CMS: Working With Files
Learn how to work with files in the CMS.
Most content should be in the body of pages on your site. This content is accessible and searchable. But there are times when it is appropriate to link to files, such as forms, lengthy supporting documents, slide decks, printable promotional material, etc.
File accessibility
Just as you are responsible for helping to create accessible web pages, you need to take steps to make sure files are accessible as well.
See the document accessibility checklist for guidance.
Files must be placed in a /_files folder
For consistent organization across multiple CMS users and to avoid duplication, keep your files in a /_files folder (or a subfolder of /_files). Files should not be in the same folder as your page content.
- In most sites, the _files folder is located in website's root folder.
- In some larger sites (like Blink), each top-level folder has its own _files, _images, and _modules folders.
Using files
- Link to a file that is already in the CMS by following the instructions for creating links.
Make sure that your link text includes information about the file type, for example: Academic Calendar (PDF) or Spreadsheet (Excel). - Edit a file to update a file while keeping the same system name.
- Upload a new file in one of two ways:
- From the WYSIWYG editor on a page that will link to the file (see below)
- Upload files directly into a files folder for later use
Use the WYSIWYG to link to a file
- Highlight the text you want to become the link. Make sure you include the file type in parentheses in the link text (for example: PDF, Word file)
- Click the insert/edit link icon
 .
. - The Internal button will be selected by default.
- Click the Choose File, Page or Link box
- To use an existing file:
- Browse to the file you want to use.
- Select the file
- To upload a new file (Note: if you want to put the file in a new subfolder in /_file, you need to create the new folder first.)
- Drag a file to the indicated box or click the choose link to select one from your computer.
- Select where the file will go in the CMS by navigating to an appropriate subfolder in /_files.
- Under Select a placement folder, choose an appropriate subfolder in /_files where the file will go.
Note: Since you are selecting a folder, you will need to click on the name of the folder to open it. Clicking the radio button will select the folder (without opening it). Learn more about using the file chooser to upload files.
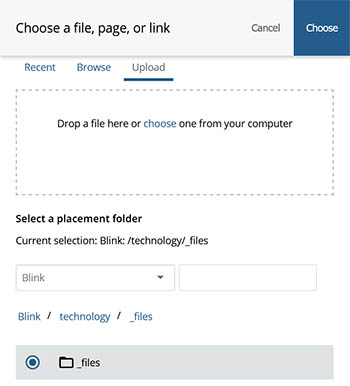
- Click Choose
Note: You still need to publish your file before it is available on the live site.