CMS: Editing an Existing Page
Last Updated: March 3, 2025 1:10:23 PM PST
Give feedback
Learn how to edit an existing page in the campus CMS.
Drill down to the page you want to edit
- In the left-hand sidebar, drill down to the page you want to edit. Selecting the file will display a preview of the page in the right pane.
- In the main window, click on the Edit icon.

- The Edit window will overlay the CMS window:
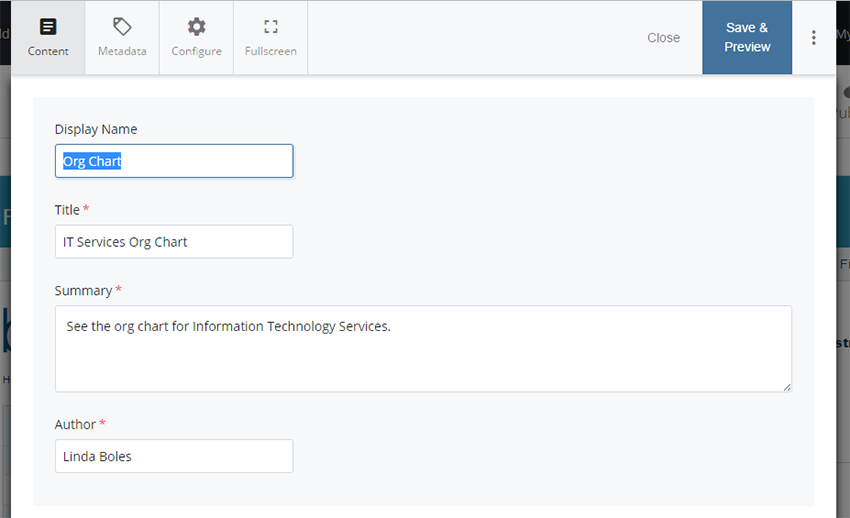
Make your changes to the page
The first fields you will be able to edit are for page metadata. This should not need to be changed frequently.
The remaining editable fields depend on the page's template. Many fields will use the WYSIWYG (What You See Is What You Get) editor for each field.
- See how to format text using the WYSIWYG.
- Follow the guidelines for use of headings and links.
- See how to upload images and files.
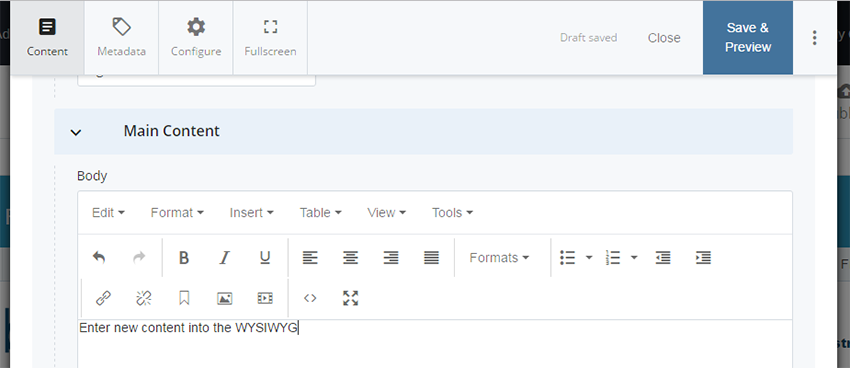
Preview and submit your progress
-
Click Preview Draft.
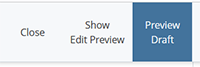
- Click Submit
Note: 'Submitting' in this case means that you have made a new version of this page in the CMS for others to see. These changes are not yet published to a web server.
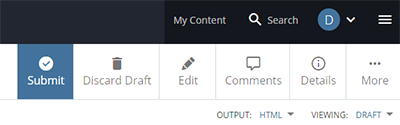
- Enter comments describing your changes. Some comments may be automatically generated for you
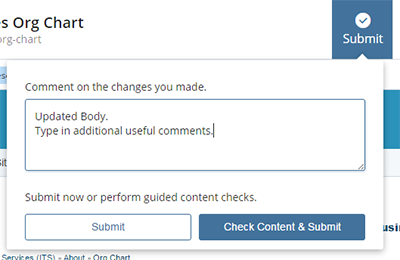
- Click ether Submit or Check Content & Submit
- If you choose Check Content & Submit the CMS will check for spelling errors and broken links.
- Enter comments describing your changes. Some comments may be automatically generated for you
Publish the page
Depending on your access, you can publish the page to just the staging site, to the staging site and the delivery site. Learn more about publishing.
Contact wts@ucsd.edu.