Common CMS Requests
Last Updated: March 3, 2025 1:14:10 PM PST
Give feedback
Learn how to handle the most common CMS requests that WTS gets.
Edit homepage image rotator
Note: This is for sites using older templates. For the newest templates, see our example site: department.ucsd.edu
To add items to the image rotator
- Drill down to _homepage-internals/image-rotator-full.
- Add an Image.
- Add a Headline (the headline text will display on top of the associated slider image).
- Enter Alt Text.
- Enter an External or Internal link (optional).
- To add more slider items click the plus icon (+).
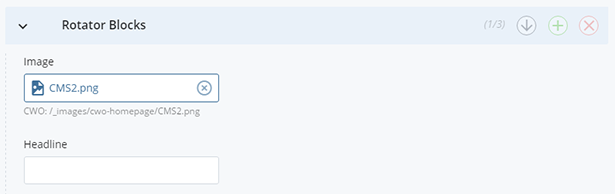
Image Size
Images in the image-rotator block should be 1280 X 400 pixels at 72 dpi.Publish your changes
When you have finished editing the image rotator, you need to publish your changes in order to see them on the live site.
The image rotator is a shared block.
- Do not publish the image rotator itself.
- You need to publish the page that is using the image rotator. Publish the pages that have a relationship with a shared block.
Edit left navigation and/or breadcrumbs
Left navigation
Unless you have used the manual navigation option for a page, the left navigation is automatically generated based on display names.
To change a display name, navigate to the page, select Edit and edit the Display Name field.
If you want to change the name used for left navigation and breadcrumbs of an index page, you need to edit the display name of the parent folder containing that page.
To change the order the left navigation, see Reordering Pages within the CMS.
Publishing
Pages won't show up in the left navigation if Include when indexing is disabled.
In order to see the changes you made on the live pages, be sure to publish the folder containing the new navigation. If you only publish a single page, then only that page will be updated on the live site. If you make an update at the top level of your site, this will require republishing the entire site. Pages that are disabled from publishing will not update.
Breadcrumbs
The breadcrumbs will mirror the left navigation, except that there is no order to manipulate.
See your changes on the live site
Single page
When you publish a change, but can't see it in your browser, it is often the case that your browser is showing you an old version of the page. Refresh the page to force the browser to show you the newest version of the page.
If you still don't see the change you published, make sure that publishing isn't disabled for the page. The CMS will normally warn you if you try to publish a page that is disabled from publishing, but if you publish a folder and only some of the pages are disabled, it does not.
Shared resources
In the case of elements that are shared across pages, such as the left navigation and shared blocks, remember that only published pages will change on the live site.
Left navigation not updating
All of the pages in a folder need to be published to update the left navigation there. If you make an update at the top level of your site, this will require republishing the entire site.
Shared blocks not updating
For shared blocks you can publish the pages that have a relationship with that block.
Contact wts@ucsd.edu.