Preview Page
See how to use the Edit Preview and Preview Draft in the CMS.
When you edit a page, you will see the edit window. You can preview your changes by using either Edit Preview or Preview Draft.
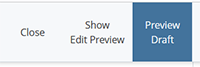
Edit Preview
Use Edit Preview to display your preview side-by-side with your edit screen. When you make changes on your edit screen, you can see the results in the preview.
Pages with more content will take longer to render changes on your edit preview screen.
Note that since the preview is only using half your browser's window width, the preview will be more narrow than the Preview Draft option. You may see a version of the page that is closer to how it would display on a tablet than on a laptop or desktop. You can drag the bar that divides the screen to adjust the size of your preview.
On the edit screen you will see an option to Hide Edit Preview and Preview Draft. Use Preview Draft to see the full screen preview and prepare to submit your changes.
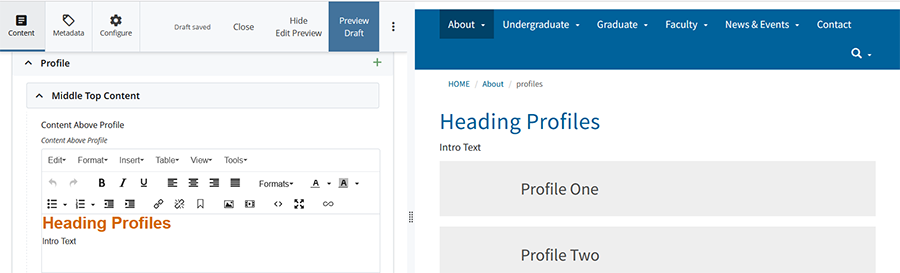
Preview Draft
The Preview Draft option will show you a full page preview. This is the preferred option for seeing how your page will appear on laptop or desktop.
At the top of your preview, you will see options to submit your changes, discard them or edit further.

Staging
Whichever preview option you choose, best practice is to publish the page to stage for review before publishing live. Some advanced formatting does not render within the CMS, so it is best to double check what a published version looks like.