Editing Site Navigation Menus in the CMS
Last Updated: May 6, 2025 10:35:33 AM PDT
Give feedback
Learn how to edit the site navigation in the campus CMS.
About site navigation
By default, site navigation is automatically generated by either the Display Name or Title of pages and folders.
Site navigation consists of:
- Breadcrumbs
- Navigation Menus
- top navigation bar, visible at the top of each page
- left navigation, visible on templates that use two columns
Breadcrumbs
Breadcrumbs are a navigation aid used in Web design. They give users a way to keep track of their location within the site and are automatically populated by the CMS from the Display Name (except for Blink and TritonLink, which use the Title). See: Metadata.
Breadcrumbs appear on all templates except the homepage template (V5 sample site).
Top navigation

The top navigation is visible on every page. It shows the top-level site folders. Clicking on those folder names will take you to the corresponding index page. Hovering over the folder will expand with links to the next level of content (if any).
Note: Since the top navigation is on every page, if you make a change to navigation that appears here, you must publish the entire site in order to update all the live pages with the change. It may take a few minutes for an entire site to publish, and you will likely need to refresh your browser to see the updated live pages.
Top navigation is automatically populated by the CMS from the Display Name of a page or folder (Note: pages named 'index' use the Display Name of the folder they are in). See: Metadata.
Exception: Blink and TritonLink have a custom top navigation that does not follow the behavior above. Do not attempt to publish the entire Blink or TritonLink sites to update the top navigation.
Left navigation
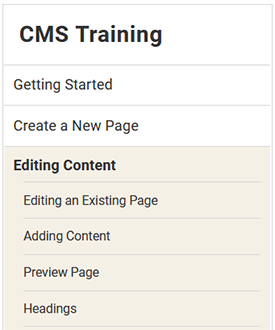 The left side navigation is visible on templates that use two columns (for example, the article, drawer, calendar and profile templates).
The left side navigation is visible on templates that use two columns (for example, the article, drawer, calendar and profile templates).
The left navigation will highlight the user's current location ('CMS Training Documentation' in the sample image), the pages/ folders surrounding the current location ('Contact Us' and 'CMS Mailing List') and if the current location is an index page, all the other pages in the folder.
Left navigation is automatically populated by the CMS from the Display Name of a page or folder (Note: pages named 'index' use the Display Name of the folder they are in). See: Metadata.
How to edit existing text
The labels used in site navigation come from the Display Name of the assets. If you want to change the name in navigation, you should edit the display name.
Note: Do not 'Rename', or change the (system) name of the page, as that will change the URL and not the text used in the menu.
Exception: If you are changing the navigation text for an index page (URL ends in index.html), then you need to edit the display name of the folder that the index page is in. The index page will use the folder's display name, not its own.
Publishing
You will see your update applied within the CMS automatically. However, nothing will change on a live page until it is published. For the item you changed, publish the entire folder that it resides in. If you changed the display name of a folder (to edit the navigation text for an index page) you need to publish the folder that contains the folder you published.
If you made a change that appears in the top navigation, you need to publish the entire site (because your change is on every page of the site).
Adding new menu items
Since the menu is automatically created based on the display names of pages and folders, you don't need to add the menu separately. Creating new content will create new menu items when done correctly. See the tutorial video for an example:
Rearranging the navigation
Change the navigation order
You can reorder how pages are displayed in the same folder.
Moving items from one folder to another
Moving content in the CMS will change the URL of the content. You will need to publish both the old and new location folders. This can be a complicated process. Reach out to wts@ucsd.edu if you need assistance.
Remove items from the menu
If you want to remove an item from the menu, and remove it from the site, you can delete the page or folder. Publish the folder the deleted item was in. This will update the menus of the surrounding pages.
If you want to 'hide' a menu item, but keep the page live, please contact wts@ucsd.edu. This is not a best practice and is only appropriate in a small number of situations.Advanced options
It is possible to override the default behavior of the left navigation by using a manual navigation. Manual navigation will not automatically update. Changing display names will not change the left navigation and you won't be able to reorder the pages normally.
If you think you need a manual left navigation, contact wts@ucsd.edu to discuss the option.
Contact wts@ucsd.edu.
This page has an easy to remember link: https://blink.ucsd.edu/go/cmsmenus