Google Analytics for CMS Sites
Last Updated: August 29, 2025 12:08:59 PM PDT
Give feedback
Find out how to access the Google Analytics dashboard to view your website traffic and usage.
Google Analytics (GA4) is available for campus CMS sites. These basic instructions will help with your initial review. We encourage you to learn more about analytics possibilities by exploring GA4 Documentation.
Access
Request Access
- You'll need an email linked to a Google account. Most @ucsd.edu accounts have this by default.
Note: School of Medicine users need to set up their own Google account. - Email wts@ucsd.edu and tell us which CMS site(s) you need analytics access to. The email will create a ticket and the WTS team will let you know when your account has been set up.
Log in to Google Analytics
- Go to https://analytics.google.com and you will be redirected to the Google login page.
- Log in with your account information. You will be redirected back to the Analytics home page.
- Click on All accounts at top left, just to the right of the Google Analytics logo. An overlay window will open.
- In the first column, Analytics Accounts, you should see at least one UC San Diego website account group. In the second column, Properties, you will see the sites you have access to.
- Select the property (website) you want to review. The analytics for that property should then appear on the dashboard.
Common Analytics Processes
Below is a brief description of both Page Views and Events, which provide insight on how many people are visiting your page and what links and downloads they are viewing. We encourage you to explore the many powerful GA4 features.
Page views
Page Views can be an indicator of how good or useful your content is to visitors. (Bullet numbers reflect the number in the image.)
- Choose Reports in the main menu at left. GA4 identifies page views through the Engagement section, subsection Pages and Screens.
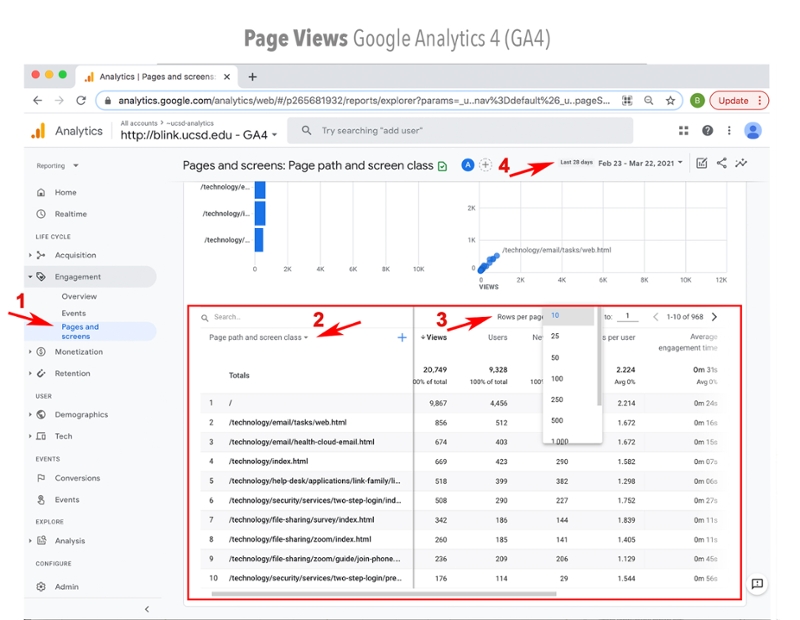
- This section automatically sorts data by the "Page Title and Screen Class" option.
- Until you get familiar with the various program options, changing the sort to Page path and screen class will allow you to see the folder structure and therefore more easily search the paths to find your page.
- Additionally, you can type a path into the search bar at the top of this section and see a list of only results that contain that path. For example, typing "/technology/email/" would provide you with all pages and subfolder pages within the technology/email/ folder.
- You can also increase the number of returns per page from the automatically default setting of 10 up to 250.
- Click the date range and you will be able to change the start and end dates of data records.
Download data for further review
To sort views by folder you currently have to download the list as a PDF or .csv (Excel spreadsheet compatible) extension and sort manually.
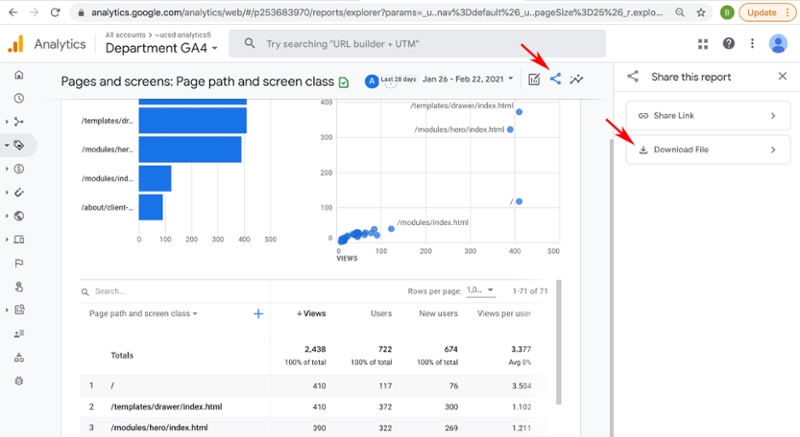
To download the list:
- Select the top right icon that looks like a sideways V. A column will display on the right side of the page.
- Choose Download File.
- Choose which type of file best suits your purposes. The CSV will provide a full list of your search results at the end of the file, after a general list of page views.
Events
GA4 automatically records the most popular Events for the site. Information on these terms can be found on the Google Support Portal (support.google.com/analytics/answer/9234069).
You can see the most popular events within Reports > Engagement > Events. Click on the blue event link to open a dashboard with information about these events.
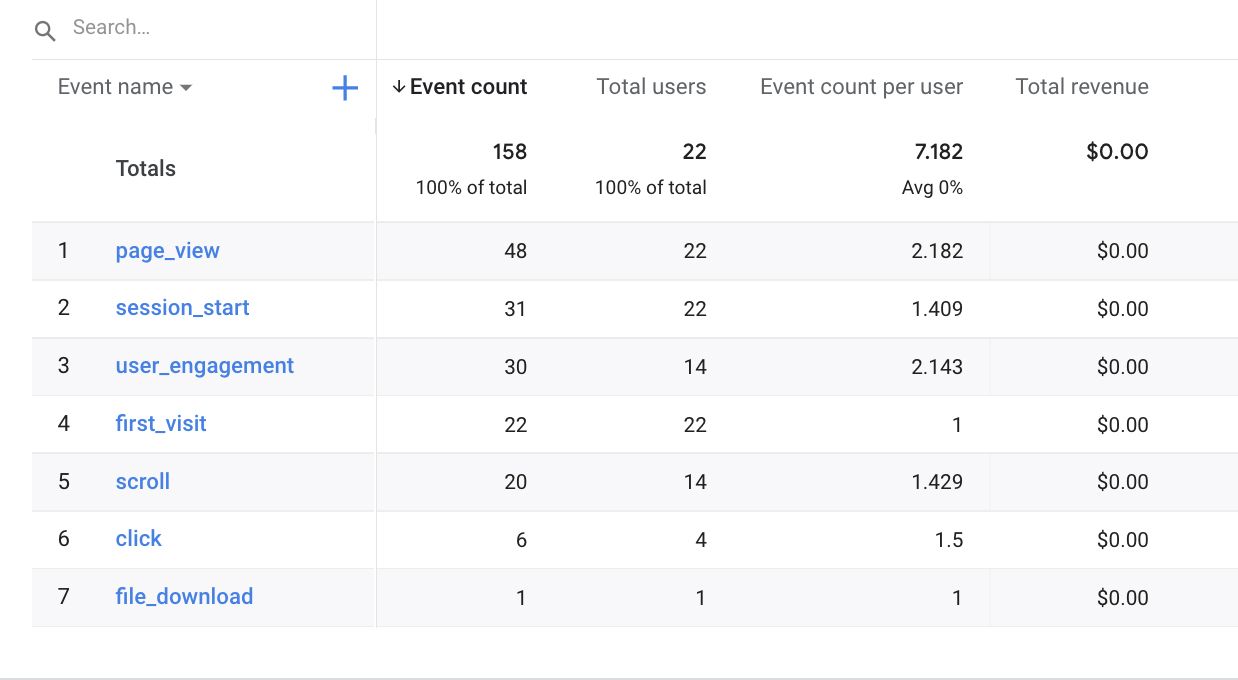
- page_view: each time the page loads
- session_start: when a user engages the app or website
- user_engagement: periodically, while the app is in the foreground
- first_visit: the first time a user visits a website or launches an Android instant app with Analytics enabled
- scroll: the first time a user reaches the bottom of each page (i.e., when a 90% vertical depth becomes visible)
- click: each time a user clicks a link that leads away from the current domain
- file_download: when a user clicks a link leading to a file (pdf, xlsx, doc, txt, rtf, csv, exe, key, pps, zip, mov, mp4, mpeg, wav)
Custom Events can be modified, or custom events created to delve more deeply into site results: https://support.google.com/analytics/answer/10085872?hl=en.
Note: If you find that you cannot create custom events, contact wts@ucsd.edu and request an analytics permissions review. Include which site you are working on.