Moving Assets in the CMS
Last Updated: April 29, 2025 1:44:44 PM PDT
Give feedback
Learn how to move assets within the CMS.
IMPORTANT:
- Blink users, do not move your pages, files or folders as it may break your links. Send request to Workplace Technology Services.
- General CMS users, follow the instructions below.
- Note: Moving an item in the CMS will automatically unpublish it, breaking links on the live site. See below.
Moving a page or folder
- Navigate to the asset you want to move.
- Click More >> Move.

- The Move page screen will pop-up:
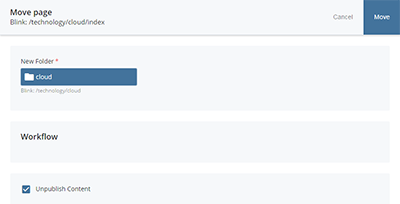
- Click the blue box under New Folder.
- Browse to the folder you want to move the page to.
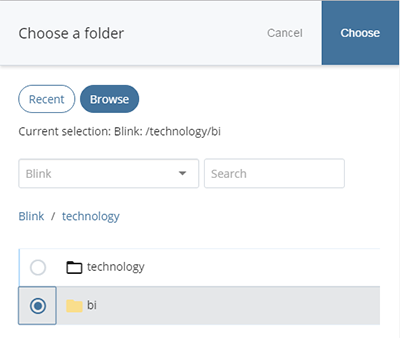
- Click Choose.
- Make sure Unpublish Content is checked.
- Click Move.
- The page is now moved within the CMS. It will be unpublished from the old location, but not automatically published in the new location. Publish the folder you moved the page to.
Breaking links
Unlike the delete page function, the move page function does not provide a list of internal links affected by the move. That is because internal links will automatically update in the CMS, but they need to be published for the change to happen on the live site. Publish the relationships of the new page.
External links
Note: When you move a page or folder, the CMS does not list all the pages outside of that site that may be linked to it. By moving the content, it is possible to break links throughout campus websites. See the Managing Your CMS Site page for links to broken link checkers.
Contact wts@ucsd.edu.