Deleting Assets from the CMS
Last Updated: June 26, 2025 12:22:22 PM PDT
Give feedback
Learn how to delete assets within the CMS.
Archiving pages
Instead of deleting published pages, you can archive them. This lets you save them in the CMS so you can refer back to them later, and even bring them back to the live site if needed. To archive a page, move it to the _archive folder, which has had publishing disabled.
If you accidentally delete an asset, it is possible to recover it.
Take note before archiving
-
If your site doesn't have an _archive folder, contact wts@ucsd.edu to have one added.
-
Blink and TritonLink users, do not move or archive pages. Send your request to Workplace Technology Services.
-
Feel free to delete draft pages (or create a new _draft folder to hold them until you're ready to move them into a live folder).
-
Be sure to disable publishing on your _archive and _draft folders, so these pages are not accidentally republished.
-
When you move or archive pages, it creates broken links to any pages linking to them (even internal links). Use the Relationships feature to find which pages in your site need to have these links removed.
Deleting a page or folder
- Navigate to the asset you want to delete.
- Click More >> Delete.
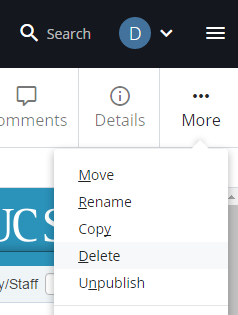
- The Delete page screen will pop-up. You can see if there are any other assets in the site that are linking to this page.
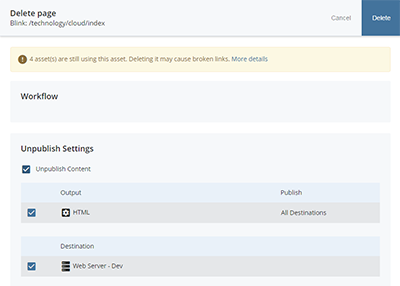
- If there are assets linking to the page you want to delete, click More details to see what they are. Expand the Linking to this asset drawer. Deleting the current page will create broken links from each of the listed assets. Before you delete this page, navigate to those pages (you can click on their names to link to them) and remove the link(s) to the soon to be deleted page. Note: There may still be UC San Diego pages outside your specific site linking to your deleted content.
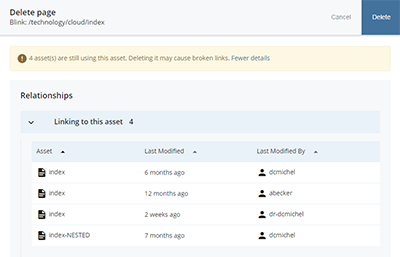
- When you have removed links to the page you want to delete, make sure Unpublish Content is checked.
- Click Delete.
Contact wts@ucsd.edu.