CMS: Inserting Metadata
Last Updated: March 3, 2025 1:00:52 PM PST
Give feedback
Learn how to insert metadata for your page.
Metadata fields
- Display Name: Enter a short or "friendly" title for the page. This displays in the left-hand navigation of the site. For short page titles, the display name can be the same as the page title. For longer titles, a shorter display name prevents line "wrapping" in the left-hand nav bar.
- Title: Type in the "title" of the page. This populates the <title> tag in the HTML source code and is used by search engines. The title is used for the page breadcrumb. In Blink and TritonLink the title also populates the orange <H1> heading. Learn more about Headings.
- Summary: Enter a one-sentence description of what the page is about. This will show up in Google search results.
- Author: The author is the SME responsible for the page. Use "First name Last name" format. The author does not need to be the person who originally wrote the page's content. This should be kept current as it is who WTS will contact if there are any questions or concerns about the page.
Enter or edit metadata
- Navigate to the page you want to edit
- Click on the Edit button
Note: Do not click on the Metadata icon. The new version of the CMS uses this term for different data.
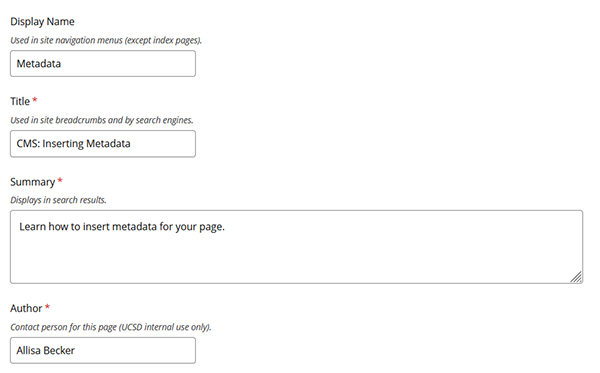
- Enter or edit the fields you want to change.
- Click Preview Draft
- Click Submit
- These changes won't apply to the live page until they are published.
Changing a display name
To change a display name for a page, edit the page and enter the new name in the first field, as described above. Since the display name is shown on sibling pages, you must publish all of those to see the new display name on the live pages. The easiest way to do this is to publish the parent folder of the page you changed.
To change the display name of an index page (system name="index"), you need to update the display name at the folder level. Go one level up to the parent folder the index page is in, select Edit, and update the display name there. Publish the parent folder to see the new display name on the website.
Contact wts@ucsd.edu.