Copy a Pre-existing Page or Folder
Last Updated: March 3, 2025 1:01:29 PM PST
Give feedback
Learn how to copy a page or folder within the CMS.
Benefits of copying content
An easy way to start a new page is to copy an existing page and then edit it with different content. Make sure you copy a page with the appropriate template.
You can also copy an entire folder into your draft folder. Once in the /_draft/ folder, you can experiment with edits without changing what is in the 'live' portion of the CMS.
You should not copy pages to create duplicate content in different areas of your site. Link to a single page instead.
To copy a page or folder:
- Select the page or folder you want to copy.
- Select More > Copy
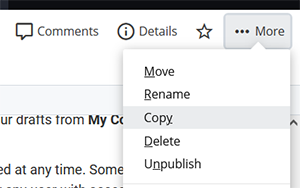
- Under New Page Name, enter the system name of the new page. This will be used in the URL.
- If the folder you want to copy to is different than the current folder, use New Folder and browse to the folder you want the copied file to reside in. Click Confirm to approve that location.
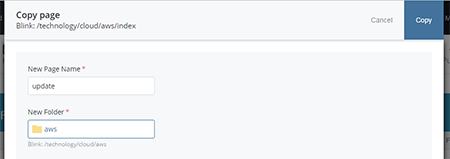
- Click Copy.
- You may see a message at the bottom of the page: "Copy Successful. View copied asset."
- When you finish, you will remain on the old page that you copied, not the new page. To go to the new page, click "View copied asset."
- If the message has closed, navigate to the folder the copy is in to select it. if it is the same folder as the original, refresh your browser to update the CMS navigation window.

Contact wts@ucsd.edu.