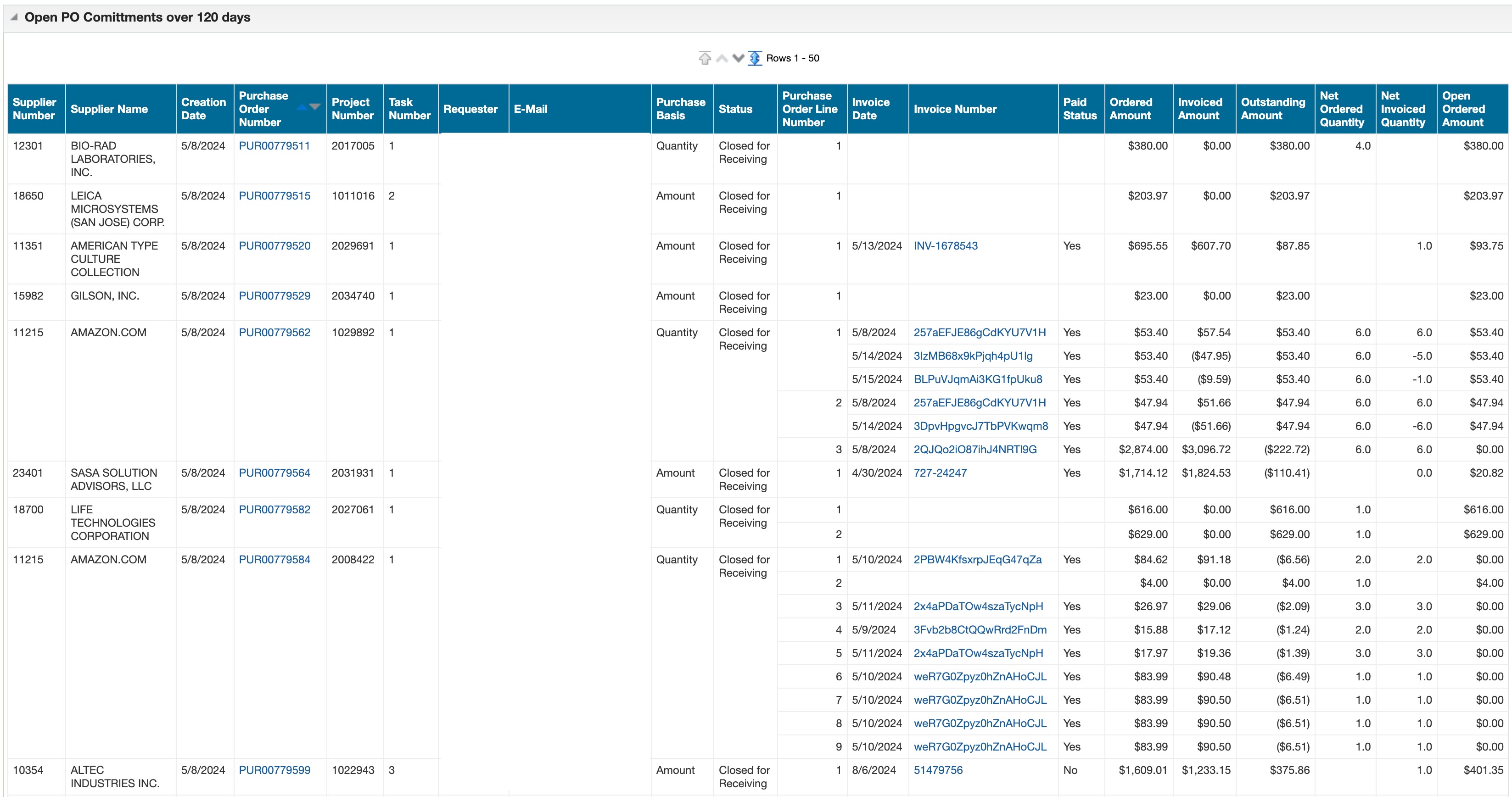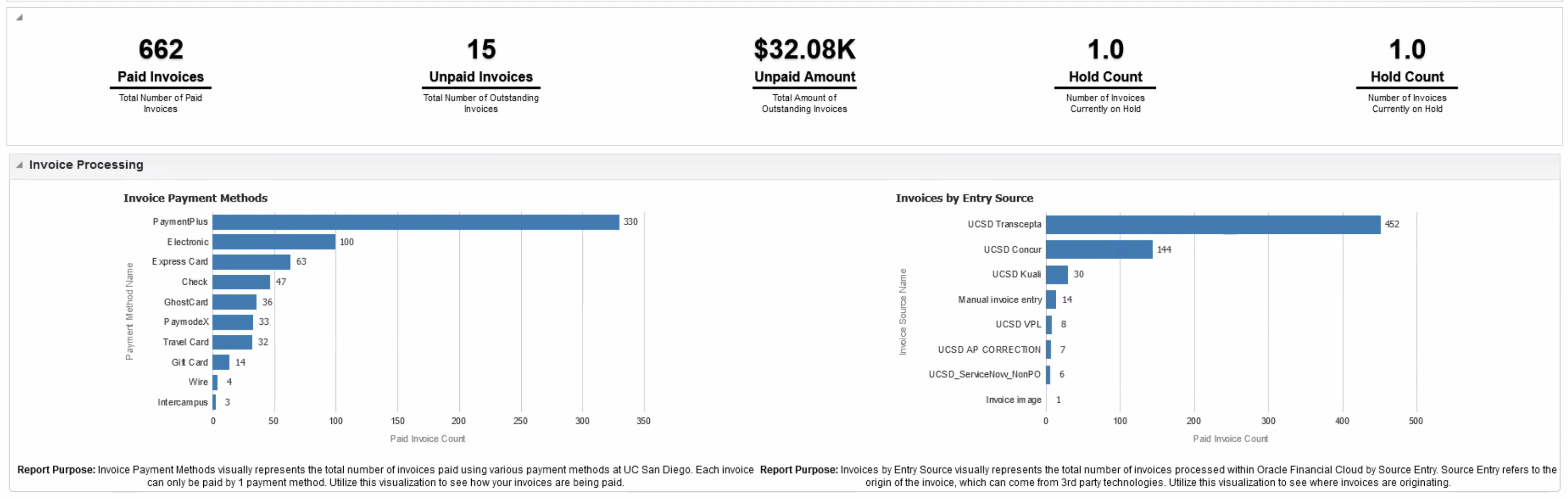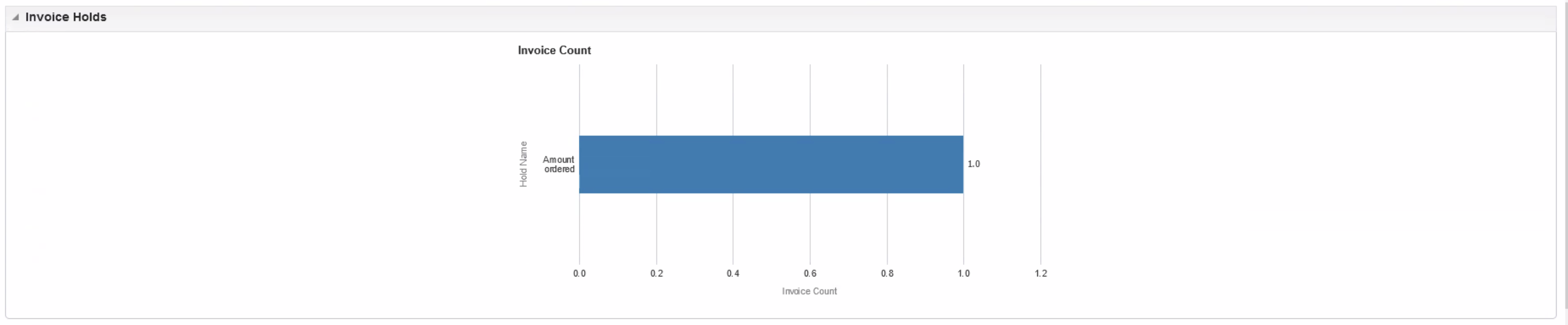Procure to Pay Panorama
Last Updated: May 20, 2025 1:16:34 PM PDT
Give feedback
The Procure to Pay Panorama provides insights to all campus reporting needs related to Requisitions, Purchase Orders, and Invoices. This panorama offers high-level dashboard views and detailed inquiry reports for campus use.
The Procure to Pay Panorama is available from the Business Analytics Hub (bah.ucsd.edu) under the Financial Management tab.
This Dashboard includes:
- Procure to Pay Action Items
- Procure to Pay Transaction Inquiry
- Requisition Summary
- Requisition Inquiry
- Purchase Orders Summary
- PO Inquiry
- PO Balances
- Invoice Summary
- Invoice Inquiry
- Supplier Inquiry
- AP Payment Status
- Uncleared Concur AP Credit Memos
Report Demo
You can find the Procure to Pay Panorama Report Demo on the Budget & Finance MediaSpace channel - Financial Report Demos playlist.
Access
Access has been provisioned to anyone with standard inquiry and reporting access. Staff who do not have access should complete the Oracle and Concur Role Requests Form. Access failure typically appears as an inability to load prompt values.
- Navigate to bah.ucsd.edu.
- Select Budget & Finance.
- If using the List View, look for Procure to Pay Panorama in the list or use the search bar at the top right and click the dashboard name
- If using the Card View, click the Financial Management tab and click Launch on the Procure to Pay Panorama tile
- Use your Active Directory credentials to sign in, if prompted.
Required Oracle Roles
- PO Reporting Inquiry JR
- AP Reporting Inquiry JR
Procure to Pay Action Items
Business Scenarios
How you can use these reports & business questions these reports answer:
- What Requisitions that have been submitted are still pending?
- What invoices are being held for payment due to discrepancies between the invoice and the purchase order?
- What purchase orders have been in the system for a long time and might need to be closed?
- What invoices still need to be approved and who needs to approve them?
Data Selection and View Options
- Use these parameters to filter for the data you want to see
- These filters can be used in combination or individually to produce desired results
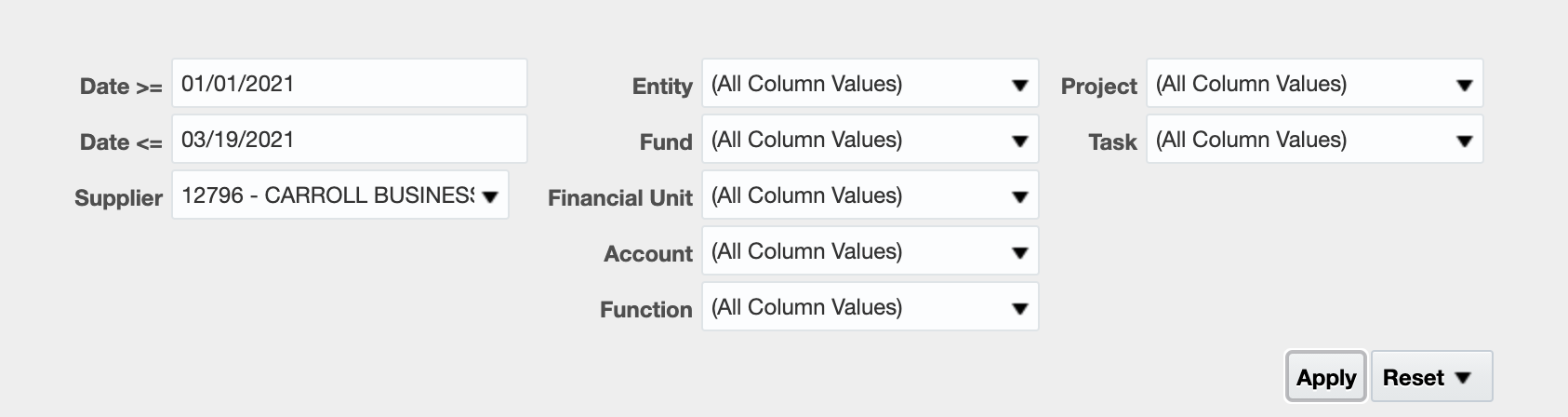
Report Views
- Results display in a default table with the ability to export the result set into a file
- Refer to the Data Glossary under Get Started on the main BI & Financial Reporting Blink menu for searchable data descriptions and usage rules

Invoice Holds is a list that shows what invoices are on hold. Clicking on the Invoice number will allow you to drill-in to see the invoice in Oracle Financials Cloud. See How to Resolve an Accounts Payable Invoice Hold.
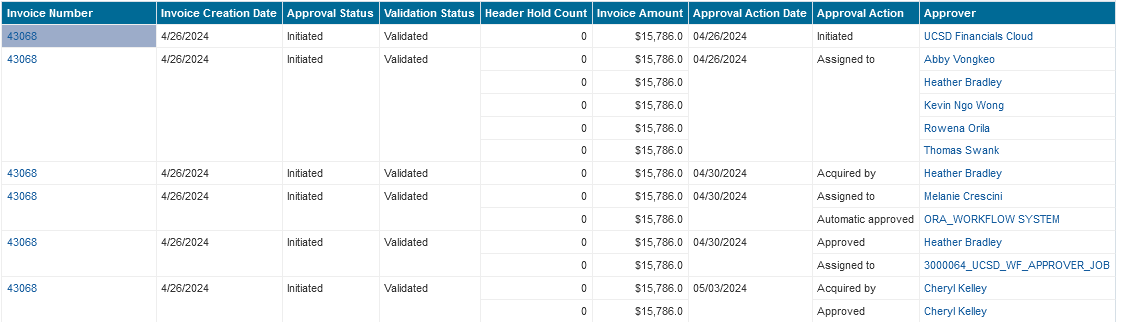
Invoices Pending Approval is a list that shows which invoices are still awaiting approval within Oracle Financial Cloud. Clicking on the Invoice number will allow you to see the invoice details within Oracle Financials Cloud. All invoices over $10,000 as well as all invoices for capital equipment must be approved by a member of the Disbursements staff, a financial unit approver, and the requisitioner. The Invoices Pending Approval report shows the full approval history for all invoices pending approval by any party. In the example above, invoice 43068 was assigned for approval to Abby Vongkeo, Heather Bradly, Kevin Wong, Rowena Orila, and Thomas Swank, all members of the Disbursements staff, on 4/26/24. It was acquired and approved by Heather Bradley on 4/30/24, fulfilling that element of the approval process. On 4/30/24, it was assigned to the 3000064 financial unit approver group. On 5/3/24, it was acquired and approved by Cheryl Kelley, a member of that group. On 4/30/24, it was also assigned to Melanie Crescini, the requisitioner. We do not see a row indicating approval by Melanie, which means that the invoice is pending Melanie's approval only. The department business office should reach out to her to remind her that this invoice needs approval.
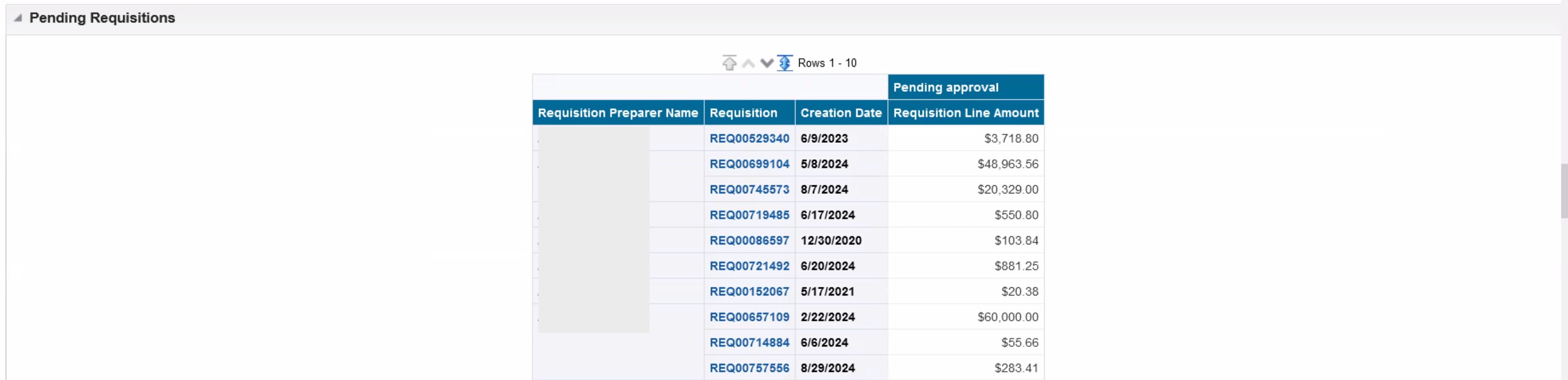
Pending Requisitions quickly highlights which requisitions are pending approvals. Approvals could be either a central office or a department. Click on the requisition to drill into Oracle Financials Cloud to find out all the details of the requisition as well as the workflow history. Pending requisitions may need to be submitted, approved, or cancelled. Approve any pending requisitions that are in your department's worklist. See How to Approve Requisitions in Oracle Procurement. For other requisitions not pending approval, contact the requester to determine whether the order is still needed, and cancel requisitions that are no longer needed.
Open PO Commitments over 120 days lists the Purchase Orders at the line level along with the quantities and amounts that have been invoiced against each PO. The POs shown are driven by prompt selections at the top of this dashboard. Utilize this report to properly close out any outstanding PO or complete the invoicing on an specific PO. For each PO utilize the ''Purchase Basis'' to determine whether you should focus on the Amount columns or the Quantity columns. Determine whether invoices are still anticipated for the order. If no further invoicing is expected, close the PO. See How to Close Purchase Orders in Oracle Procurement.
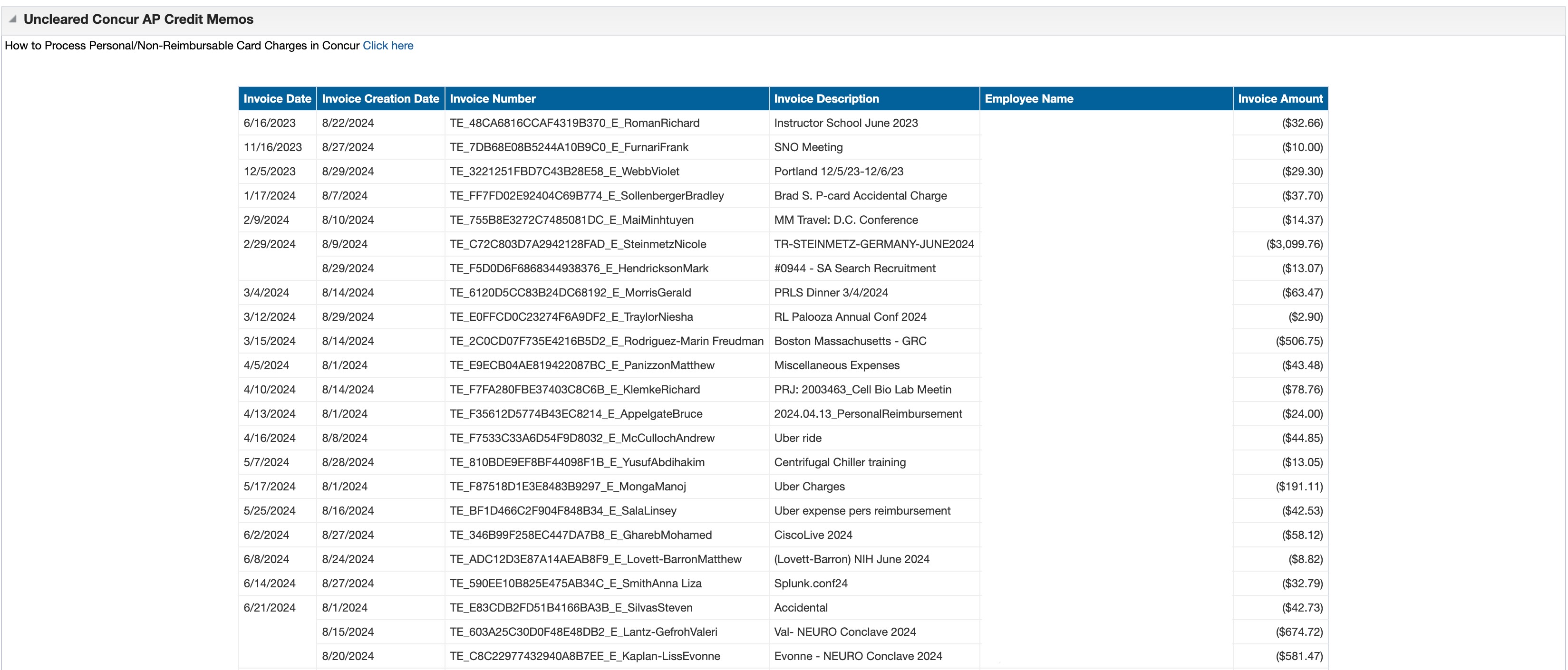
Uncleared Concur AP Credit Memos displays Credit Memo details from Oracle Financials Cloud (OFC), created by Concur Expense Reports with a net amount owed by the employee as a result of Personal/Non-Reimbursable Card Charges, Cash Advance Returns or Travel Card Per Diem Offset. Reach out to individuals who owe reimbursements to the university, obtain payment from them, and process the payment back to the university. See How to Process Personal/Non-Reimbursable Card Charges in Concur.
Procure to Pay Transaction Inquiry
Business Scenarios
- How you can use these reports & business questions these reports answer:
- What are all the transactions for the entire P2P process that are associated to a specific transaction?
Data Selection and View Options
- Use these parameters to filter for the data you want to see
- These filters can be used in combination or individually to produce desired results
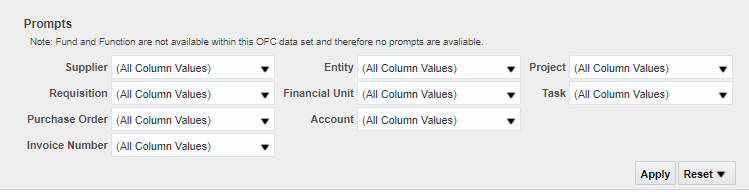
Report Views
- Results display in a default table with the ability to export the result set into a file
- Refer to the Data Glossary under Get Started on the main BI & Financial Reporting Blink menu for searchable data descriptions and usage rules
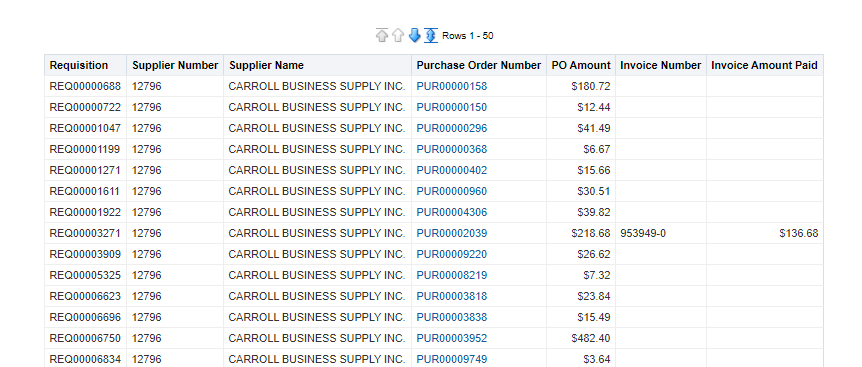
Requisition Summary
Business Scenarios
-
How you can use these reports & business questions these reports answer:
- What Requisitions that have been submitted are still pending?
- How many Requisitions are being submitted per month by each requestor? by preparer?
- What is the total number of Requisitions that have been placed for a given time period?
- What is the average processing time for my Requisitions by Vendor? by Account Code?
Data Selection and View Options
- Use these parameters to filter for the data you want to see
- These filters can be used in combination or individually to produce desired results
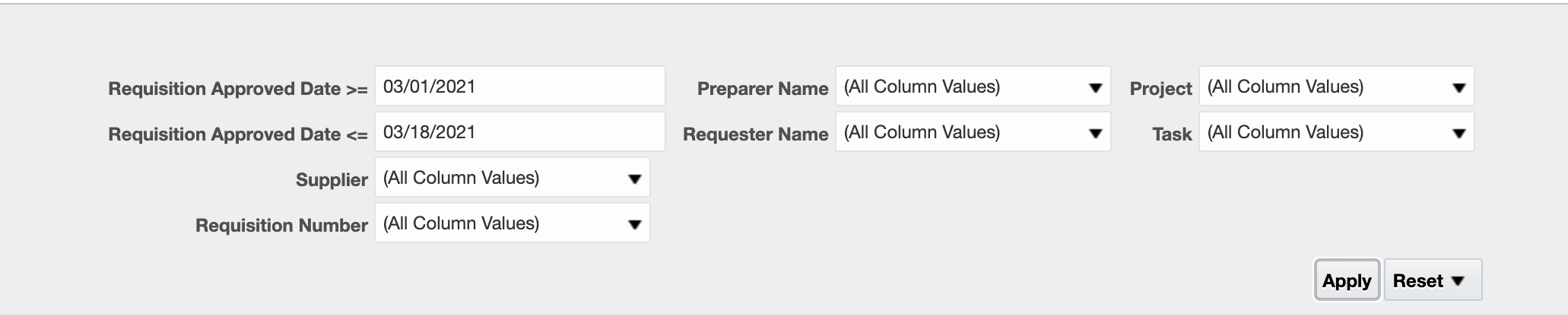
Report Views
- Results display in numerical form and as bar graphs, pie charts, and tables
- Refer to the Data Glossary under Get Started on the main BI & Financial Reporting Blink menu for searchable data descriptions and usage rules


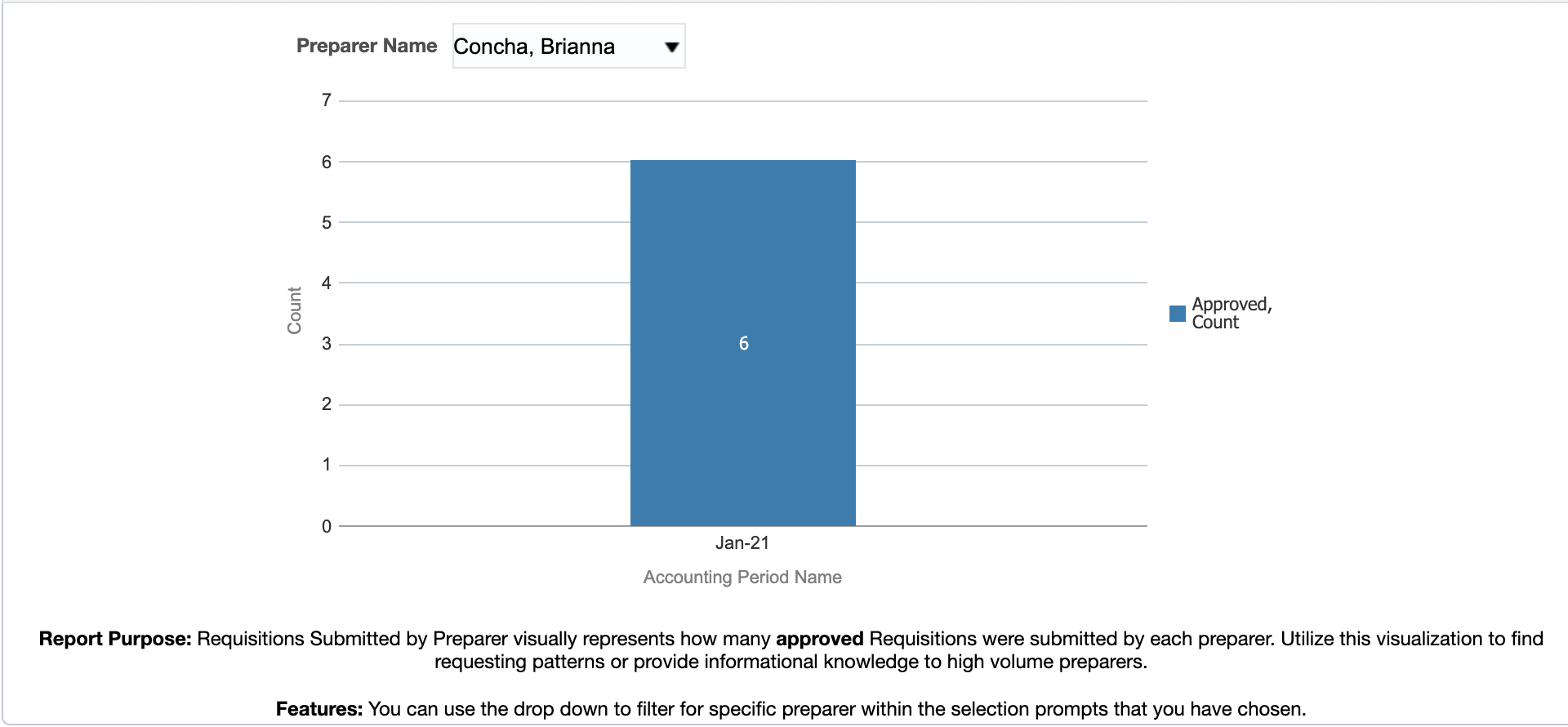

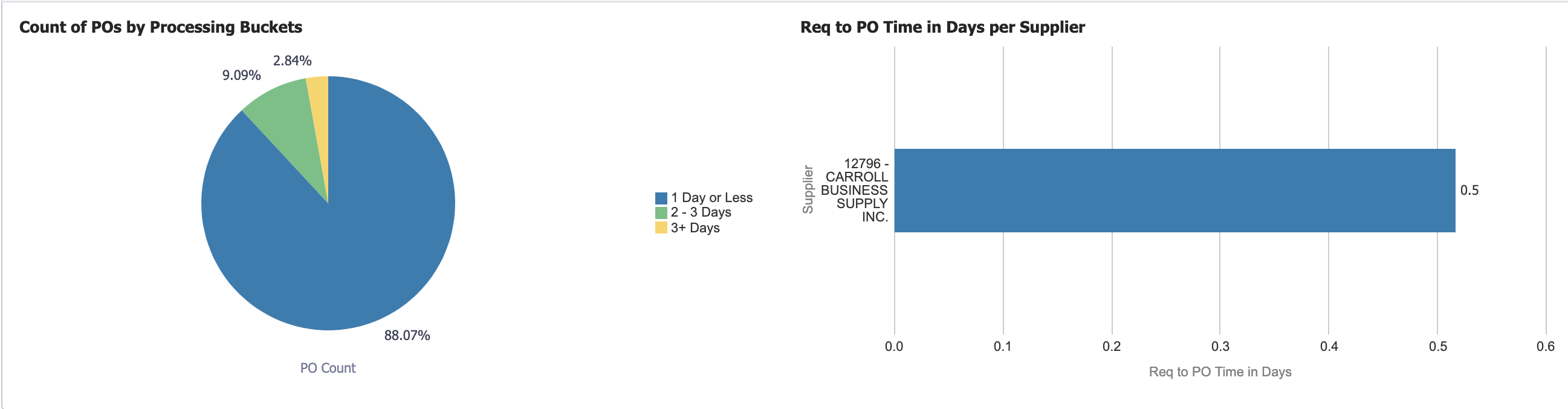
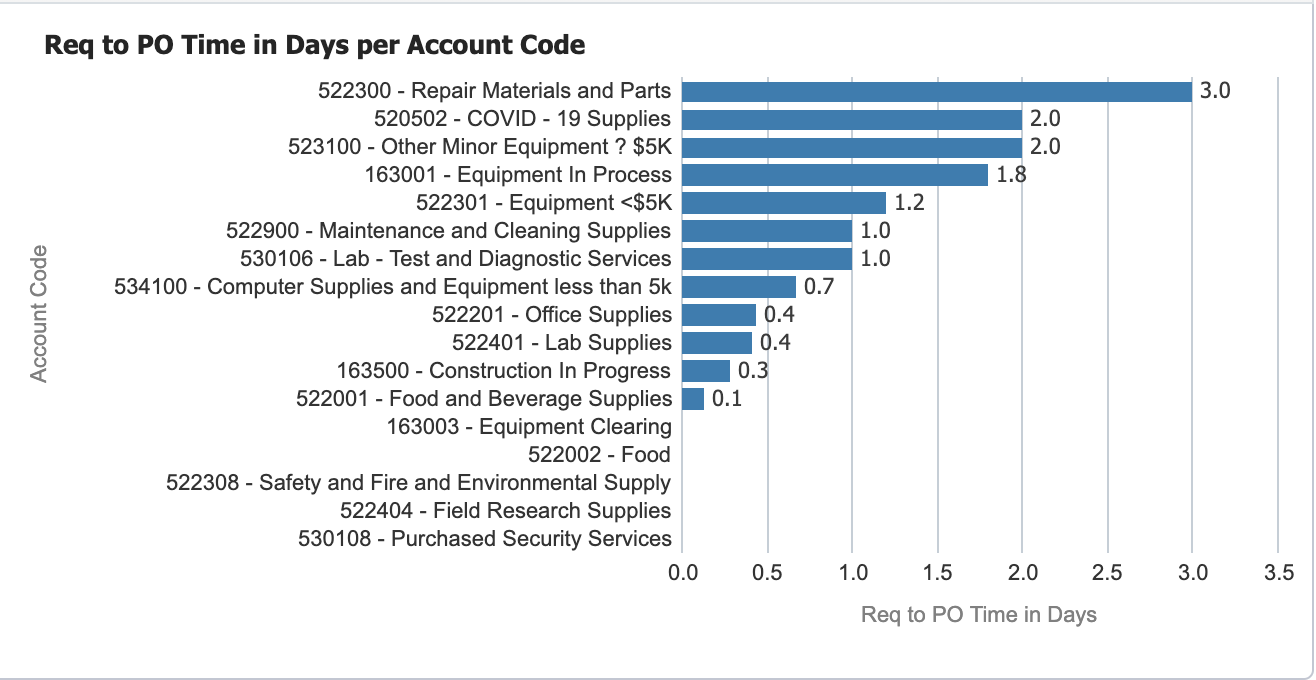
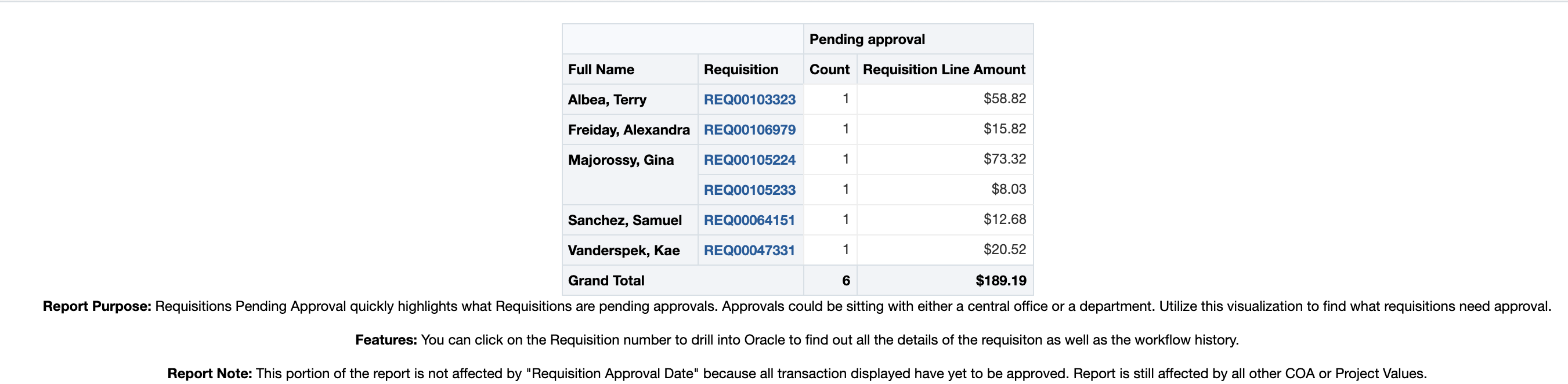
Requisition Inquiry
Business Scenarios
-
How you can use these reports & business questions these reports answer:
- What is the approval history of my Requisition?
- What does this Requisition look like within Oracle UI?
- What items were placed on a Requisition?
- What CCOA used on a Requisition?
Data Selection and View Options
- Use these parameters to filter for the data you want to see
- These filters can be used in combination or individually to produce desired results

Report Views
- Results display in a default table with the ability to export the result set into a file
- Refer to the Data Glossary under Get Started on the main BI & Financial Reporting Blink menu for searchable data descriptions and usage rules
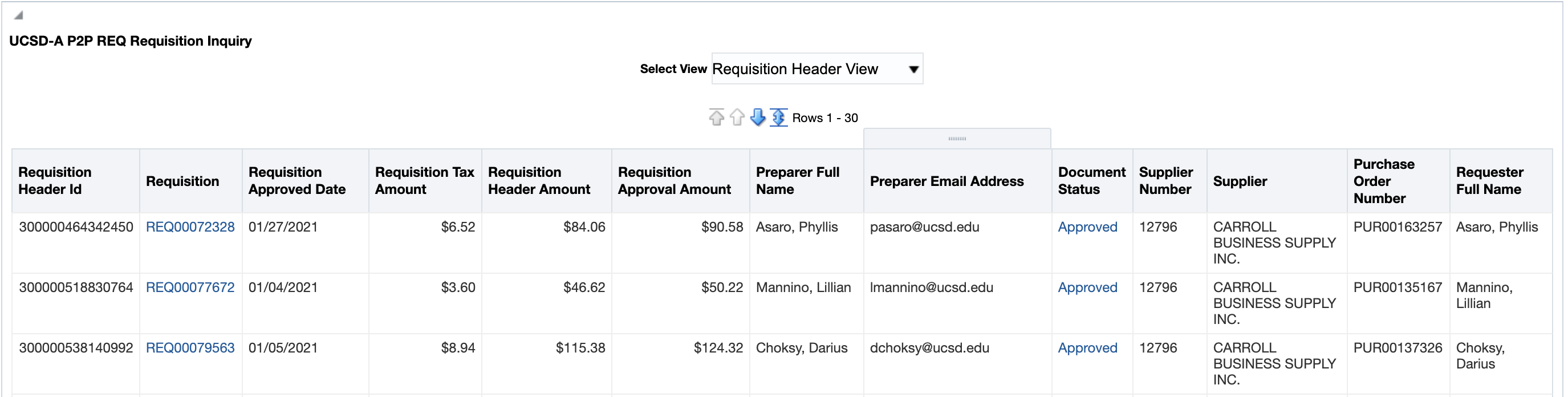
Purchase Order Summary
Business Scenarios
-
How you can use these reports & business questions these reports answer:
- What is my PO Commitment over time?
- What is the volume of POs that have been placed over time?
- What Suppliers are we using within my department?
- What types of commodities are we utilizing for our POs?
Data Selection and View Options
- Use these parameters to filter for the data you want to see
- These filters can be used in combination or individually to produce desired results

Report Views
- Results display in numerical form and as bar graphs, and tables
- Refer to the Data Glossary under Get Started on the main BI & Financial Reporting Blink menu for searchable data descriptions and usage rules
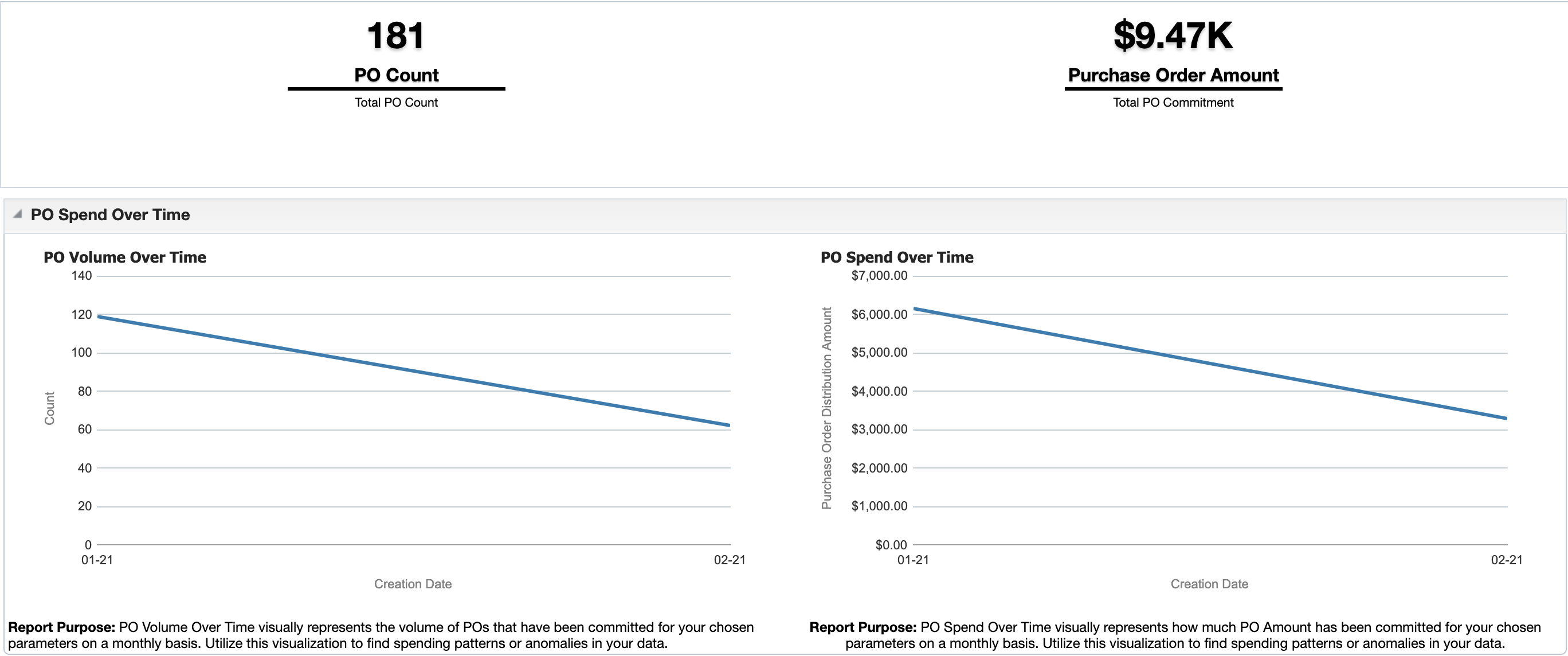

PO Inquiry
Business Scenarios
-
How you can use these reports & business questions these reports answer:
- What are the items placed on a PO?
- What is the CCOA or POETAF string used on a PO?
- What is the revision history on a PO?
Data Selection and View Options
- Use these parameters to filter for the data you want to see
- These filters can be used in combination or individually to produce desired results

Report Views
- Results display in numerical form and as bar graphs, and tables
- Refer to the Data Glossary under Get Started on the main BI & Financial Reporting Blink menu for searchable data descriptions and usage rules
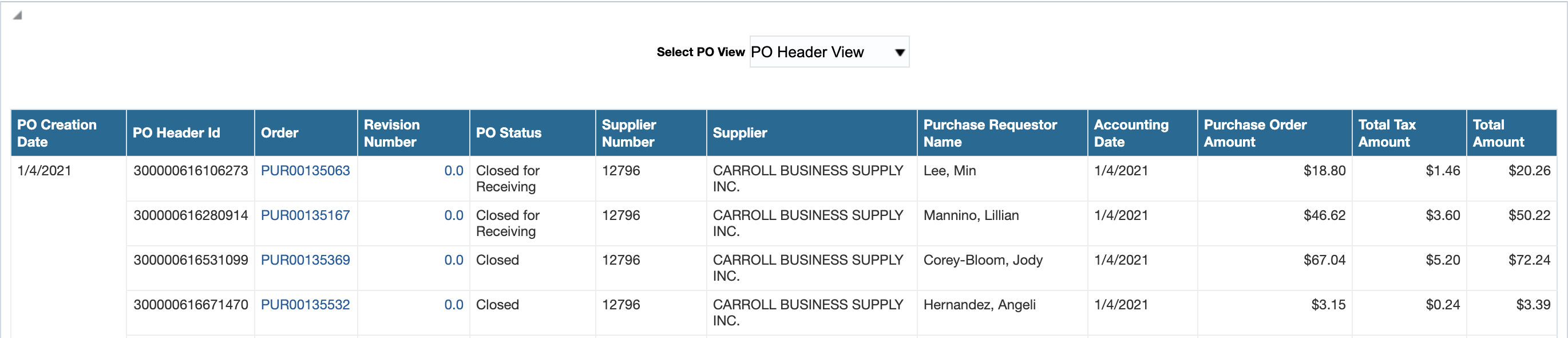
Purchase Order Commitments
Business Scenarios
-
How you can use these reports & business questions these reports answer:
- What PO have open Commitment amounts that need to be Invoiced?
Data Selection and View Options
- Use these parameters to filter for the data you want to see
- These filters can be used in combination or individually to produce desired results
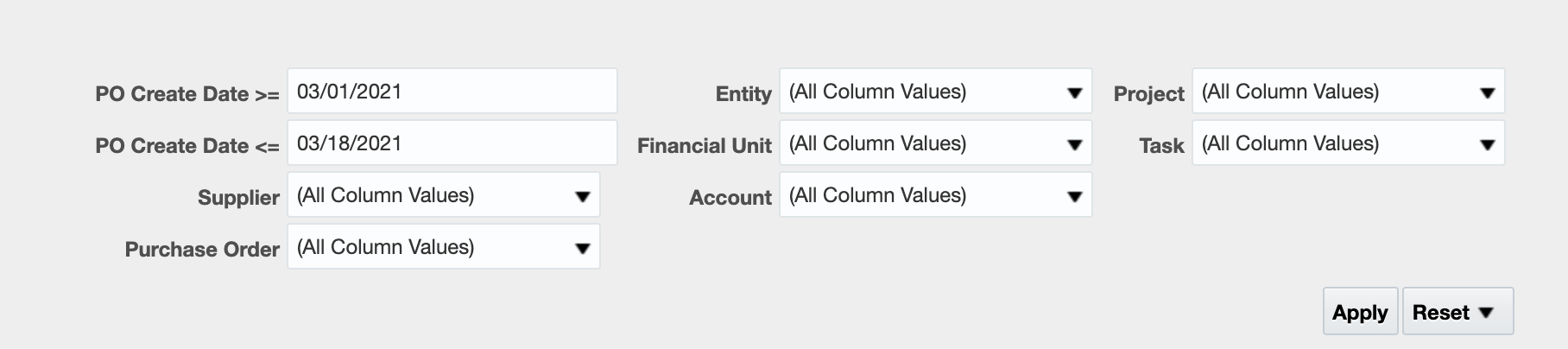
Report Views
- Results display in numerical form and as bar graphs, and tables
- Refer to the Data Glossary under Get Started on the main BI & Financial Reporting Blink menu for searchable data descriptions and usage rules
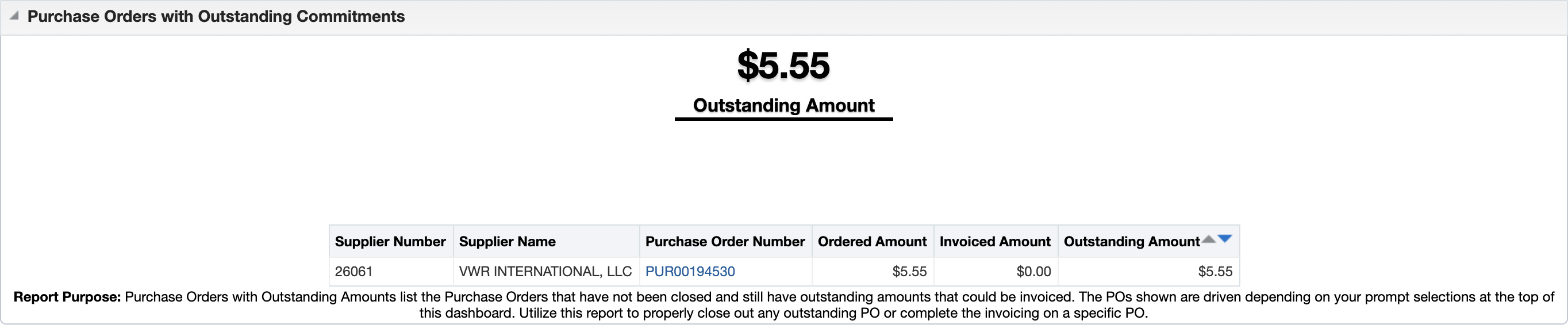
Invoice Summary
Business Scenarios
How you can use these reports & business questions these reports answer:
- What are all of the Suppliers Invoices and payments during a period of time?
- How much as been paid to each Supplier and with what payment methods?
- What received Invoices are unpaid and how long have they been unpaid and why are they unpaid?
- What is the number of Invoices that are being paid by Invoice source? (OFC, Transcepta, External, etc.)
- What payment methods are Invoices being paid with?
Data Selection and View Options
- Use these parameters to filter for the data you want to see
- These filters can be used in combination or individually to produce desired results

Report Views
- Results display in numerical form and as bar graphs, and tables
- Refer to the Data Glossary under Get Started on the main BI & Financial Reporting Blink menu for searchable data descriptions and usage rules
Invoice Inquiry
Business Scenarios
How you can use these reports & business questions these reports answer:
- What is the approval history of an Invoice?
- What is the current status of an Invoice?
- What items were placed on an Invoice?
- What CCOA or POETAF were used on an Invoice?
Data Selection and View Options
- Use these parameters to filter for the data you want to see
- These filters can be used in combination or individually to produce desired results

Report Views
- Results display in numerical form and as bar graphs, and tables
- Refer to the Data Glossary under Get Started on the main BI & Financial Reporting Blink menu for searchable data descriptions and usage rules

Supplier Inquiry
Business Scenarios
How you can use these reports & business questions these reports answer:
- What Payees can I use in OFC, Concur, or a Payment Request Form?
- What Payees need to re-register in PaymentWorks?
- What are all the business classifications for a Payee?
- What kind of payment option is set up for the Payee?
Data Selection and View Options
- Use these parameters to filter for the data you want to see
- These filters can be used in combination or individually to produce desired results
Report Views
- Results display in numerical form and as bar graphs, and tables
- Refer to the Data Glossary under Get Started on the main BI & Financial Reporting Blink menu for searchable data descriptions and usage rules
- Check out the new improvements made to the report in our Webinar!
- Supplier Inquiry Reporting Webinar - August 8th, 2023
Understanding the columns
| Column | Options | Description |
|---|---|---|
| Supplier Number | This number (also known as the payee number or vendor number) is unique to each supplier | |
| Supplier Name | Payee's name | |
| Alternate Name | Any DBA (doing business as) name that the payee may be operating under | |
| Supplier Type |
Employee Guest Traveler Conflict of Interest - EVRD Electronic Supplier - cXML Sponsored Affiliate T/E Supplier Tax Authority Blank |
Electronic Supplier - cXML DOES NOT mean that the supplier submits their invoices via Transcepta - please refer to the Business Classification column below Conflict of Interest - EVRD indicates that any invoices for this payee will go through an extra layer of review |
| System Availability |
Concur/Payment Request (for non-PO payees or Guest Travelers) Oracle (for PO payees) Empty (for employees) |
Employees need to be reimbursed on their own Concur account - they cannot be selected as a Non-Employee Payee in Concur or the Payment Request form |
| Supplier Profile Status |
Active: payee is currently available to be paid Inactive: payee unavailable to be paid/ordered from |
If the payee needs to be re-activated, then the payee needs to be re-registered in the system via an invitation from PaymentWorks |
| Inactive Date |
|
When the payee was inactivated if inactivated |
| Employee Status |
Active: their UCPath employee status is currently active Inactive: their UCPath employee status is currently inactive NULL: never have been an UC San Diego employee |
|
| Site |
PO ADDR shows the address that will appear on any Purchase Orders sent tot he supplier PAYMT CK indicates the remittance is via check PAYMT ACH indicates the remittance is via Direct Deposit PAYMT PSUA indicates the remittance is via Payment Plus/Virtual Card PAYMT WIRE indicates the remittance is via Wire MC ACH indicates the remittance is via Direct Deposit |
Please note that PO payees will have a PO address and a remittance address linked together as a sub-row |
| Payment Method |
Electronic Check Wire Payment Plus |
|
| Address |
Full address: for non-individual and non-employee suppliers. Partial address: for payees for checks Blank address: payee type not applicable |
For non-individual and non-employee suppliers, the full address will display For PAYMT CK sites, the partial address will display For any other sites, the address will not display, as it is not applicable |
| Phone Number |
The phone number for contacting the payee |
Only available for PO payees |
|
The email for contacting the payee |
Only available for PO payees |
|
| Supplier Site Status |
ACTIVE: The site is active and available for use for payment |
|
| Business Classification |
A list of all business classifications that apply or have applied to the payee |
|
| Business Classification Status |
Current: the Business Classification has not expired yet Expired: the Business Classification no longer applies and the payee must renew or update their information with us via PaymentWorks |
Invoicing Transcepta Business Classification indicates payees that are set up to send invoices via Transcepta |
| Business Classification Start Date |
The official date the Business Classification began |
This value will be blank for business classifications that never expire |
| Business Classification End Date |
The official date the Business Classification expired |
This value will be blank for business classifications that never expire |
AP Payment Status
Business Scenarios
How you can use these reports & business questions these reports answer:
- What payment method was used for the invoice?
- Which invoices are not paid?
- What is the total number of invoices that have been paid for a given time period?
Data Selection and View Options
- Results display in a default table with the ability to export the result set into a file
- Refer to the Data Glossary under Get Started on the main BI & Financial Reporting Blink menu for searchable data descriptions and usage rules
Uncleared Concur AP Credit Memos
Business Scenarios
This report displays Credit Memo details from Oracle Financials Cloud (OFC), created by Concur Expense Reports with a net amount owed by the employee as a result of Personal/Non-Reimbursable Card Charges, Cash Advance Returns or Travel Card Per Diem Offset.
Notes:
- A Credit Memo is generated if two conditions are met: (1) the Concur expense report must be approved and have the final status of “Sent for Payment”, and (2) the “Total Owed by Employee” amount is greater than $0.00 from the Concur expense report, as displayed in Report Totals under Report Details.
- Concur will automatically net any reimbursements owed to the employee within the same expense report with an amount greater than that of any Personal/Non-Reimbursable Card Charges, Cash Advance Returns or Travel Card Per Diem Offset, and pay the employee the difference. In this instance, the Total Owed by Employee would be $0.00 and a Credit Memo would not be generated.
- OFC will automatically net reimbursements from separate invoices/expense reports where the amount of one or more of the invoices/expense reports is greater than the uncleared Credit Memo. This will result in paying the difference between those transactions. In this instance, a Credit Memo will automatically be cleared and the employee will not need to deposit a check.
- OFC will not net reimbursements from separate invoices/expense reports where the total amount of the invoices/expense reports is less than the uncleared Credit Memo. The sum total of the invoices must be greater than the Credit Memo in order for OFC to offset the transactions.
- Credit Memos created as a result of Cash Advance Returns are listed under Financial Unit 5000051. Run this Financial Unit to identify individuals who have outstanding Cash Advance Returns. An enhancement request has been submitted to change the Financial Unit code.
- Note that an alternative solution is being explored to improve this process in the long term.
Data Selection and View Options
- Use these parameters to filter for the data you want to see
- These filters can be used in combination or individually to produce desired results

Report Views
- Results display in a default table with the ability to export the result set into a file
What to Do
- To clear an outstanding Credit Memo, the employee would need to submit a check to the Cashier’s office and fill out a Cashier’s Deposit Form through Services & Support. Include the employee name and the Invoice (Credit Memo) Number or Concur Report ID in the comments. Follow this KBA to use the correct chart string (see Step C) for the deposit
- Do not submit a check if there is another expense report where the employee is owed funds greater than the Credit Memo amount (without the negative sign). OFC will automatically net the reimbursement with the Credit Memo and pay the employee the difference.
Find answers, request services, or get help from our team at the UC San Diego Services & Support portal.