“Access Denied,” Blank Pages, or API Error Messages
What to do if you get an "Access Denied" message, a blank page, or a strange API error when trying to access video-related pages in Canvas.
Problem: When you click on "My Media" or "Media Gallery," you receive an "Access Denied" message, a blank page, or another error message that prevents you from seeing any of the page content. While this should happen rarely, it could be for a variety of reasons.
Solutions
What you do to try and resolve this issue depends on whether you're the media owner or whether you're a media viewer. To see detailed instructions, check out the appropriate drawer below.
For students / media viewers:
- Log out and log back in
- Ensure your computer's operating system is up-to-date
- Ensure your web browser is up-to-date
- Check your cookies settings in your browser
- Delete your Kaltura token(s)
For instructors / media owners:
- Un-publish and re-publish the video
- Change the entry's metadata
- Replace the video with itself
For Students / Media Viewers
If you're not the owner of any of the pieces of media you're trying to see (e.g. you're a student trying to watch something in the Media Gallery), try the solutions below. Note that sometimes this issue can ONLY be resolved by the media owner (e.g. the instructor).
Solution 1: Log Out and Log Back in
Some "access denied" messages are the result of a so-called "stale login." (That is, your Kaltura and/or Canvas credentials have expired behind the scenes.)
Log out of Canvas, log back in, and try to access the video-related page(s) again.
Solution 2: Ensure Your Computer's Operating System is Up-to-Date
Canvas and Kaltura employ web security that requires some of the latest operating system updates. Ensure that your operating system has been updated to the most recent version. We've noticed in particular that older Mac OS operating systems disallow viewing Kaltura media.
Solution 3: Ensure your Browser is Up-to-Date
Your browser should be fully updated. Follow the instructions provided by the browser's developer to ensure that your browser is updated to the newest version. Do note that Kaltura advises users to utilize Google's Chrome browser for best results.
Solution 4: Check your Browser's Cookies Settings
Cookies may not be configured correctly in your browser. Because Canvas is communicating with a third-party video service (Kaltura), it's important that these settings be correct. Find your browser below and ensure that your cookies settings are correct.
Instructions below are browser-specific. Note that Kaltura recommends the use of Chrome.
- Chrome
- In Chrome's URL bar, type
chrome://settings/ - Click on "Privacy and Security" on the left.
- Click "Site Settings."
- Click "Cookies and Site Data."
- Make sure that the radio buttons for "Block third-party cookies" and "Block all cookies" are not selected.
- Log out of Canvas, quit Chrome, re-open it, and log back into Canvas.
- Try checking the Media Gallery or "My Media." If the problem persists, then you should try clearing your cookies with the following steps.
- In Chrome's URL bar, type
chrome://settings/privacy - Click "Clear browsing data."
- Select the box for "cookies and other site data" and then click "clear data."
- In Chrome's URL bar, type
- Safari (Mac Only)
- Open Safari, click Safari > Preferences.
- Click the "Privacy" tab at the top of the window that opens.
- Make sure that "block all cookies" is unchecked.
- Also ensure that "prevent cross-site tracking" is unchecked.
- Log out of Canvas, quit Safari, re-open it, and log back into Canvas.
- Try checking the Media Gallery or "My Media." If the problem persists, then you should try clearing your cookies in the following steps.
- Follow the instructions above to get to the "Privacy" tab of Safari preferences.
- Click "Manage Website Data." Click "Remove All."
- Log out of Canvas, quit Safari, re-open it, and log back into Canvas.
- Try checking the Media Gallery or "My Media" to see if the problem persists.
- Firefox
- Within Firefox, click on the word "Firefox" from the top menu bar and select "Preferences"
- Click on "Privacy & Security" in the left navigation of the preferences window.
- In the "Browser Privacy" section, select the radio button for the section labeled "Custom."
- Uncheck the box for "Cookies."
- Confirm that you want to make the change (it may require reloading all existing tabs).
- Try checking the Media Gallery or "My Media" to see if the problem persists.
- Edge
- Click the three dots on the right side of Edge under the tabs and select "Settings."
- Click "Site Permissions" on the left.
- Click "Cookies and site data."
- Ensure that "Block third-party cookies" is not activated.
Solution 5: Delete Your Kaltura Token(s)
One of the last steps to take is to delete your Kaltura tokens within Canvas to reauthorize Canvas and Kaltura to talk to each other.
- Within Canvas, click on "Account" in the main left navigation.
- Click "Settings" in the menu that appears.
- Scroll down to the section called "Approved Integrations" and click the trash can icon next to any app in the list with the word "Kaltura" in it (such as "UCSD Kaltura").
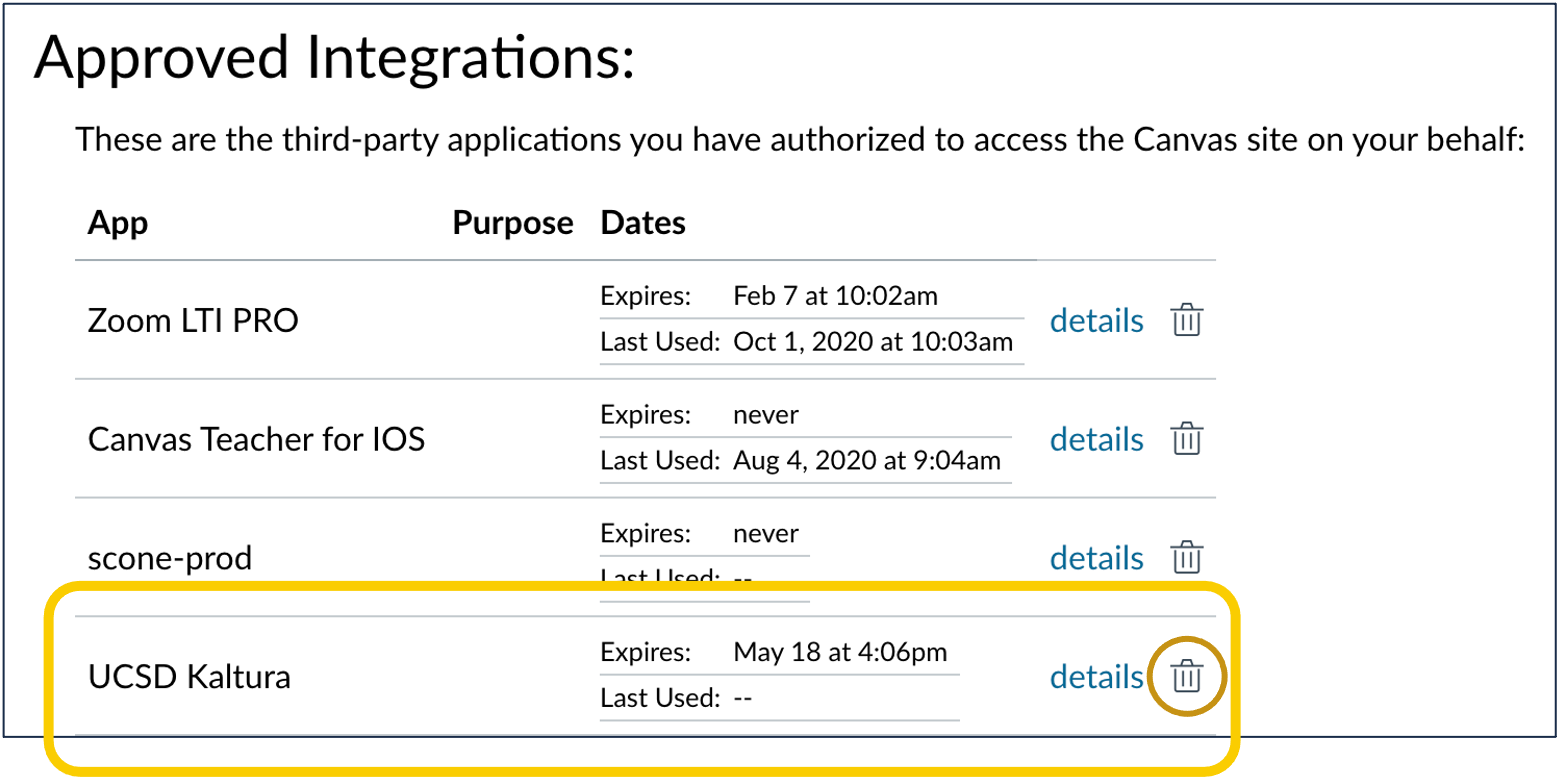
- Enter the course where you were experiencing the "Access Denied" issue and either click on "My Media" or "Media Gallery."
- Click to authorize Kaltura. A new token will be created.
- Attempt to view the piece of media again.
For Instructors / Media Owners
Sometimes, media owners/creators encounter an "access denied" message in the Media Gallery for media that they've published themselves. If that applies to you, try the solutions below, one by one:
Solution 1: Un-Publish and Re-Publish the Video
Try removing the video from the Media Gallery and then publishing it again.
- Within Canvas, click "My Media" in the left navigation.
- Click the pencil icon on the row of the video in question.
- Click the "Publish" tab underneath the video preview.
- Click the radio button for "Private" and click "Save." (If your video is published to multiple media galleries, uncheck the box for the course in question and click "Save.")
- Click the radio button for "Published" and check the box for the course in question.
- Click "Save."
- Check the Media Gallery and see if you still encounter the error. If you do, try the next solution.
Solution 2: Change the Metadata
It may seem strange, but sometimes affecting the metadata for a video entry can fix the "access denied" error.
- Within Canvas, click "My Media" in the left navigation.
- Click the pencil icon on the row of the video in question.
- Ensure the "Details" tab is selected below the video.
- Make a minor change to the name of your video. (For example, add a space at the end of the video.)
- Click "Save."
- If desired, undo the change you made. Be sure to click "Save" again.
- Check the Media Gallery and see if you still encounter the error. If you do, try the next solution.
Solution 3: Replace the Video With Itself
If nothing else works - and if you have some time until your video needs to be available to viewers, try replacing the video with a copy of the video itself. It may sound a little odd, but it might repair any corruption to the source file that may have occurred after uploading.
- Within Canvas, click "My Media" in the left navigation.
- Click the pencil icon on the row of the video in question.
- Within the player, click the icon with the downward arrow in the upper right corner of the player. The source file of the video should download to your computer.
- Click the "Replace Media" tab underneath the video preview.
- Click "Choose a file to upload."
- Select the file you just downloaded and click "Open." Wait for the video file to finish uploading.
- Click "Approve Replacement" at the bottom of the page. The video will be processing for a little while.
- Once it's done, go and check the video in the Media Gallery.
If none of these solutions work for you, send an email to kaltura@ucsd.edu and include the following information:
- The name and creation date of the video
- The course name and term
- Your operating system (Windows/Mac)
- Your operating system version number
- Which browsers you've attempted to use to access video content