Kaltura Capture Videos Have Audio and Video out of Sync
What to do if your Kaltura Capture videos have video and audio that are out of sync.
Problem: The audio and video for a Kaltura Capture recording are out of sync when played back.
Solutions
Note that this appears to affect more Mac users than Windows users.
The most likely explanation is that your computer may be struggling because of competing system resources (e.g. you have too many applications open). Try the solutions below to see if you get any improvement to your video when played back.
- Reboot and close extraneous applications
- Reduce the quality of your recording
Open the drawers below for more detailed instructions.
Reboot and close extraneous applications
It may sound like a basic solution, but a reboot can result in considerable improvement in overall computer performance, particularly if you haven't rebooted in a long time. (A good rule of thumb is to reboot your computer every 2-3 days.) In addition, some pieces of software take up surprisingly large amounts of system resources and can reduce your recording quality significantly.
With this in mind:
- Reboot your computer.
- Make sure that the only applications you have open on your computer are those that you need to capture during your recording. If using a web browser, ensure that the only tabs open are those that you intend to demonstrate during the screen capture.
- Do a sample recording (perhaps a minute or two long) with the same or similar settings as a "normal" video you'd record (e.g. camera, microphone, screen capture, and a PowerPoint presentation running).
- Wait for the recording to upload.
- Wait for the recording to finish processing in Canvas.
- View the video within "My Media" in Canvas.
- If the video still has sync issues, try the next solution.
Reduce the quality of your recording
Capturing your camera, microphone, and/or screen is very taxing on your computer's resources. Depending on the age and power of your machine, it's possible that it's struggling to keep up with the quality level of the recording that you've requested. Try reducing your recording quality and see if it improves things.
Here's how to adjust your Kaltura Capture recording settings:
- Open Kaltura Capture.
- In the little bar that opens, click "Manage."
- Click the little gear icon on the left side of the window that opens.
- Try setting both your "camera recording quality" and "screen recording quality" to "480p."
- Click "save" at the top right of the screen.
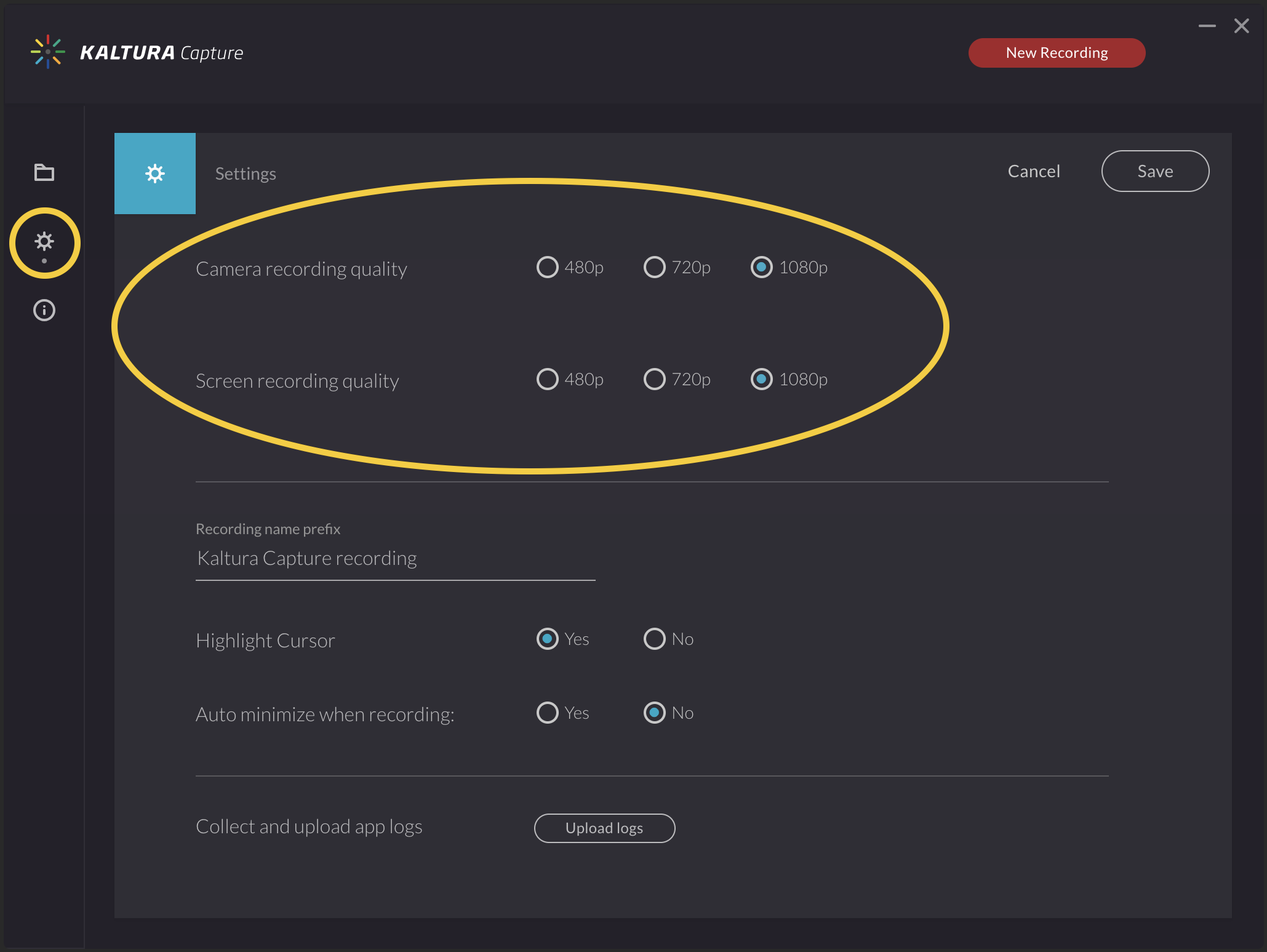
- Record a test video, perhaps 1-2 minutes, mimicking the style of video you typically do (e.g. microphone, video, and screen capture of a PowerPoint presentation). Upload the video when your recording is complete.
- Once the video is fully processed, watch it in "My Media" in Canvas or Mediaspace. If the sync issue is gone, try improving the quality of your Kaltura Capture recordings to 720p and repeat the testing process.
If you continue to experience sync issues, or if you have a powerful/new computer that is still encountering this, please write kaltura@ucsd.edu and provide the following information:
- Your operating system (Mac/Windows)
- The version number of your operating system
- Approximately how new your computer is
- A title of one of the videos with which you're experiencing the issue
- Whether you've attempted the solutions above
Have additional questions about video? Contact Multimedia Services at kaltura@ucsd.edu.