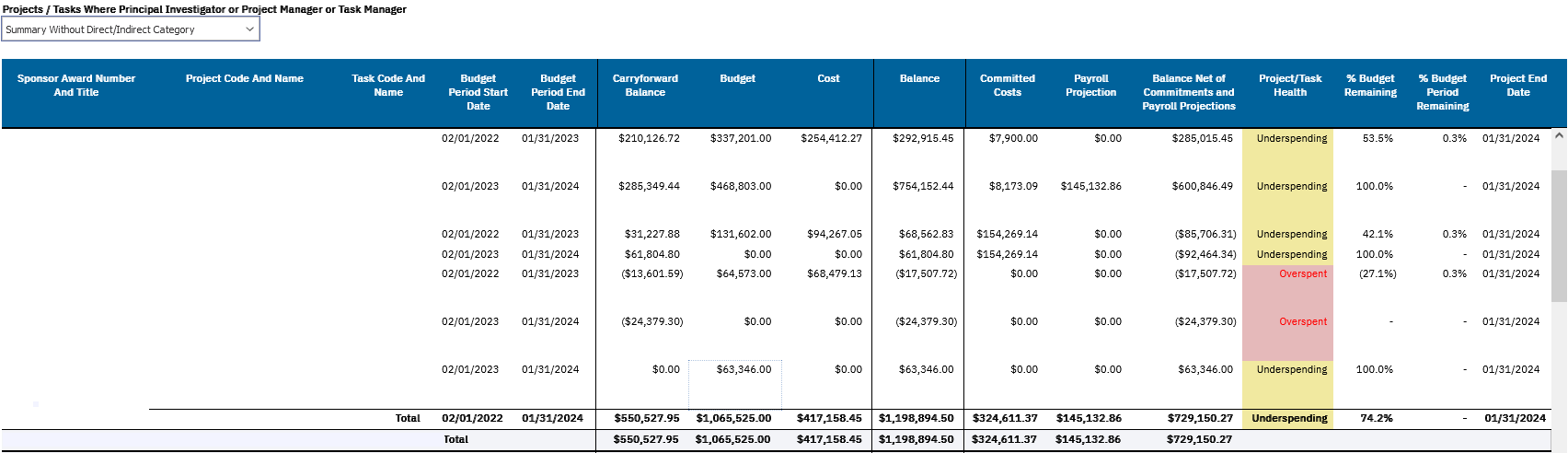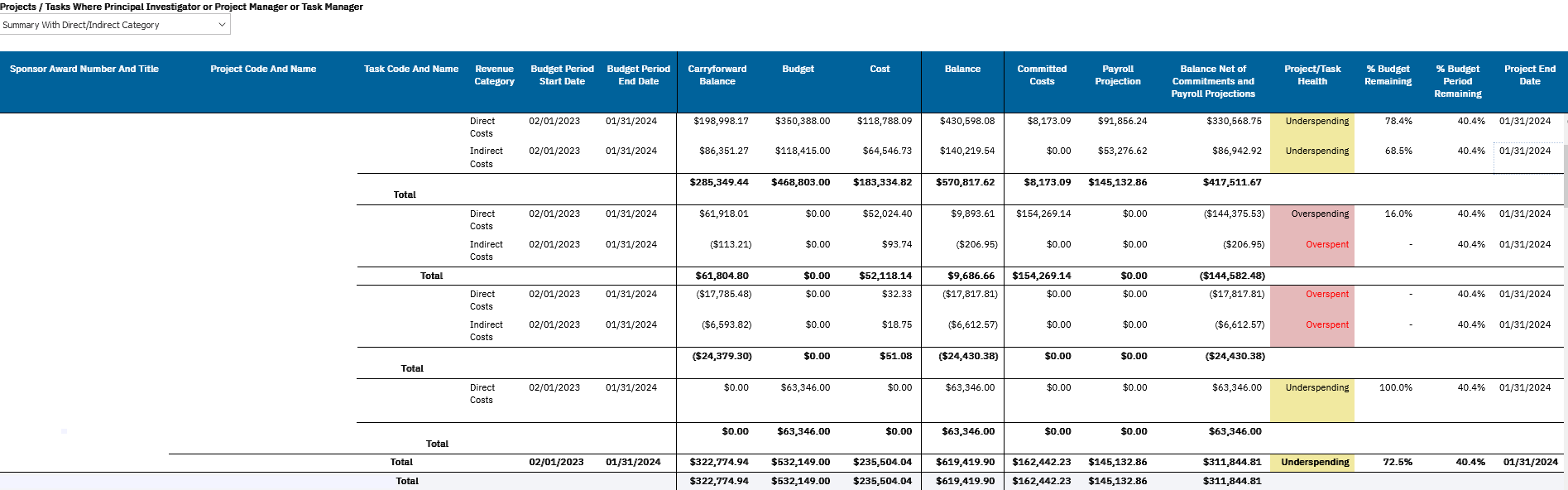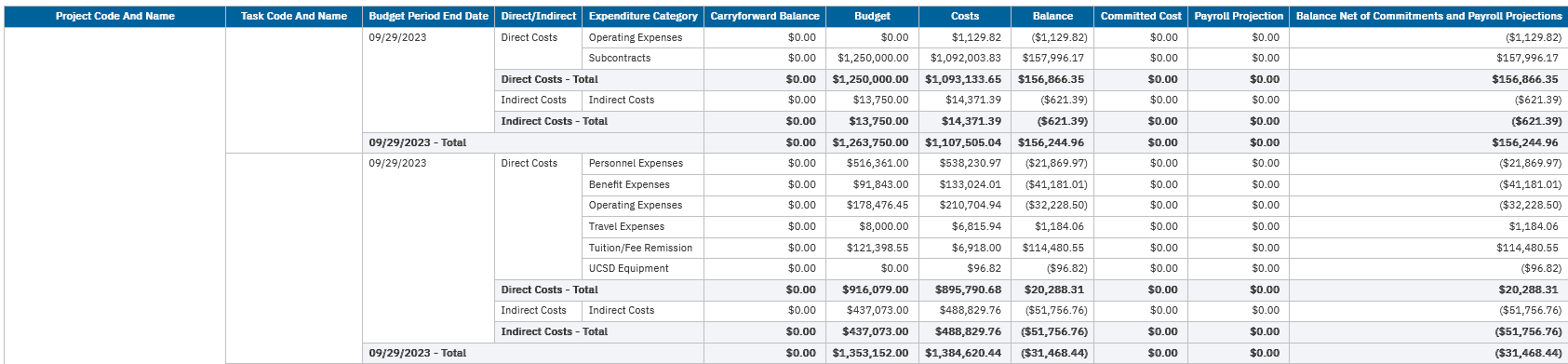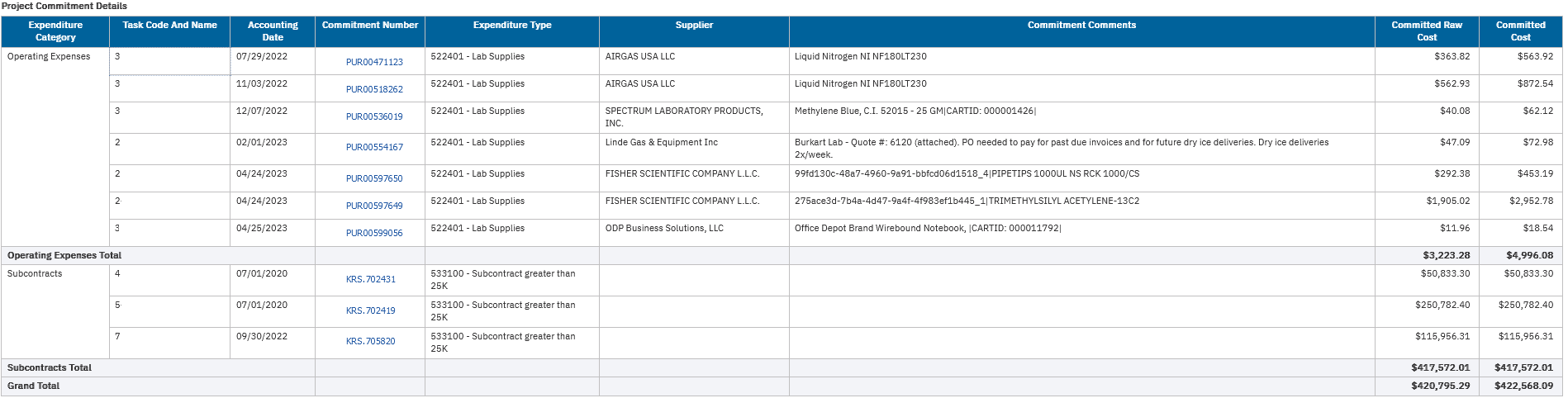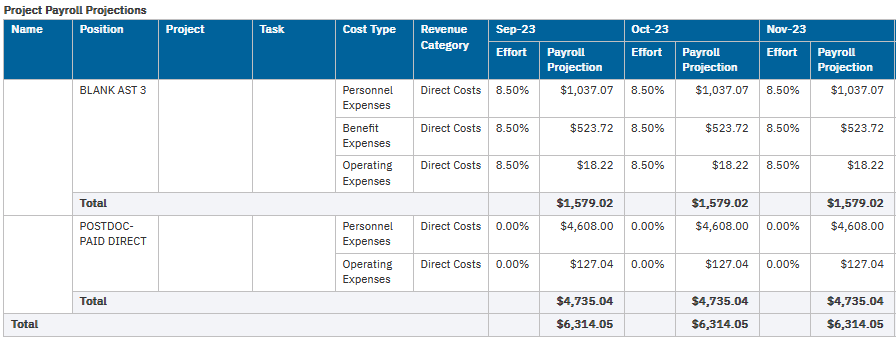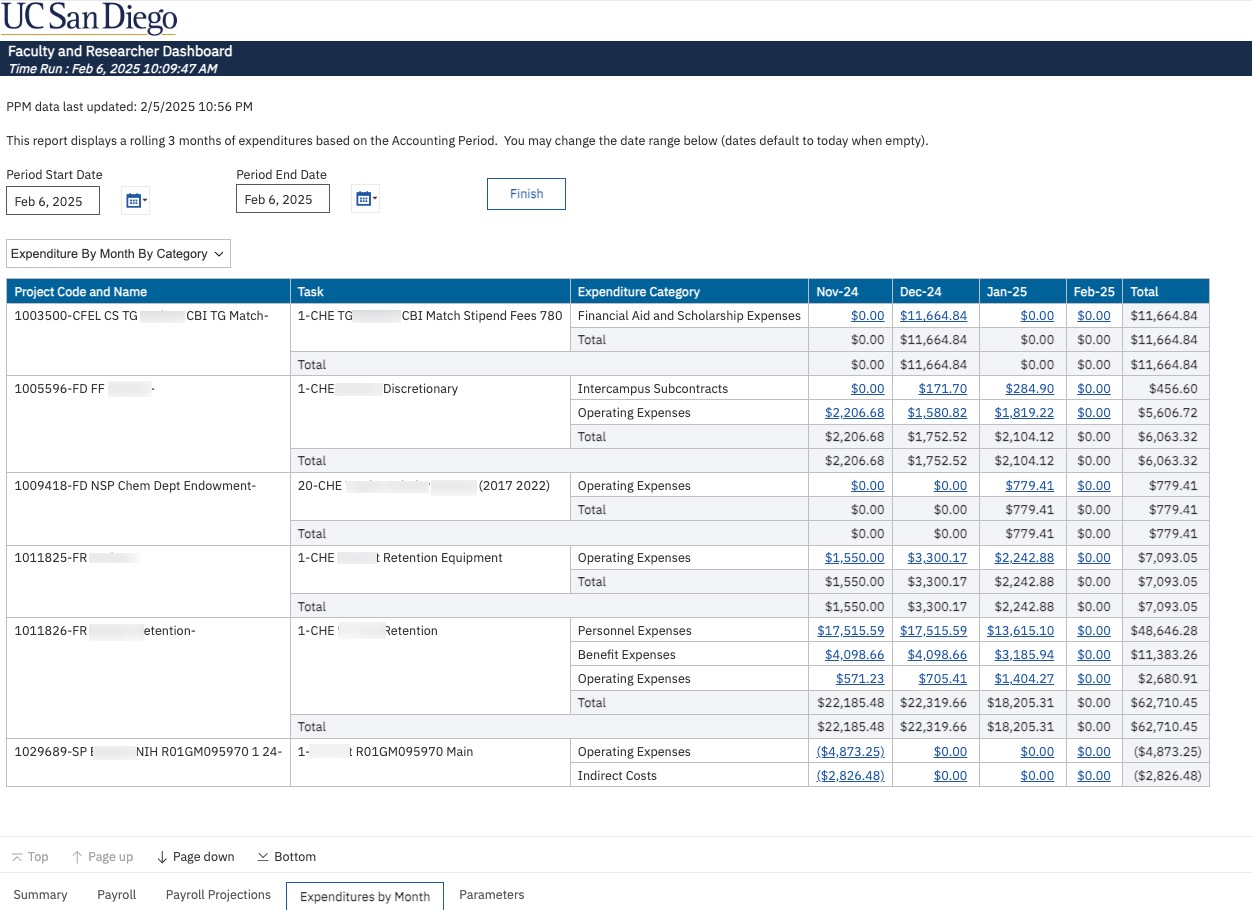Faculty and Researcher Dashboard
The Faculty and Researcher Dashboard provides balances, expenditure details, and payroll information to faculty, researchers, and PIs for their entire project portfolio.
The Faculty and Researcher Dashboard is available from the Business Analytics Hub (bah.ucsd.edu) under the Faculty and Researchers tab.
This dashboard helps answer business questions related to a consumer's portfolio (awards/projects/tasks), money available to spend, money already spent, awards ending soon, payroll spent and projected, and the status of the budget.
- Data is broken into Sponsored and Non-Sponsored project sections. It is also important to understand differences between General Ledger (GL) and Project & Portfolio Management (PPM) data management and reporting for non-sponsored project financial data.
- A second tab on the report (bottom left) displays rolling twelve months of payroll for all individuals paid from your awards/projects/tasks.
Report Demo
You can find the Faculty & Researcher Dashboard Report Demo on the Budget & Finance MediaSpace channel - Financial Report Demos playlist.
Access
Access has been provisioned to anyone with the Oracle BI Consumer JR role. Access to Oracle standard roles should be requested via the Oracle and Concur Role Request Form. Faculty who need direct assistance requesting access may submit a ticket to BI & Financial Reporting. Access failure appears as error "Unable to load requested view. Displaying home view instead." To access the dashboard:
- Navigate to bah.ucsd.edu.
- Select Budget & Finance.
- If using the List View, look for Faculty and Researchers Dashboard in the list or use the search bar at the top right and click the dashboard name
- If using the Card View, click the Faculty and Researcher tab and click Launch on the
- Faculty and Researcher Dashboard tile
- Use your Active Directory credentials to sign in, if prompted.
Navigation
The Cognos and Oracle Tips & Tricks page shares various recommendations on navigating report functionality
Prompts
- The report automatically loads with your portfolio of projects and tasks through today's date.
- If you need to see data through a previous date, enter the date and click Finish.
- To change the PI/Project Manager/Task Manager, click the dropdown menu and start typing the last name. The menu will jump to the name you are typing.
- Download the report as Excel or PDF files by clicking on the buttons at the top of the report.
- Additional help is available through quick link buttons that for submitting a ticket, signing up for 1 on 1 zoom sessions, or suggest changes/additions to the report with an enhancement ticket on the right of the Instructions prompts.
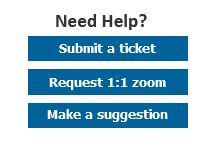
Additional Detail
- Click any links in the table to see additional detail about a specific project or task, including expenditures by month, cost details, commitment details, revenue details, payroll details, and payroll projection details as applicable.
- Once you have clicked into one of the Expanded Task or Project Summaries, you may change the date range to see costs and other transactions for the selected period.
- The Payroll tab (bottom left) shows all of the people funded from your projects and tasks and how they have been funded over the past 12 months. Data in the Payroll table comes from the UCPath Labor Ledger.
- Faculty can see the entirety of how each person will be supported by the payroll projections on the Summary tab.
- Project Notes can be entered in Oracle and will show up in the box to the upper right corner of the drill-through reports. Learn more information about how to add Project Notes (Support Portal).
Drill-through report options:
![]()
Project Notes:

Training and Communications
Training
We encourage you to take the interactive, self-paced training that provides guidance on interpreting the data and answers common questions about the Faculty and Researcher Dashboard. The training can be found in the UC Learning Center.
Read the Latest Communications
Faculty and Researcher Notifications support faculty, researchers, and fund managers stay up to date on the latest communications related to reporting on PI portfolios.
Sponsored Projects
| Business Question | Data Column(s) That Best Answer |
|---|---|
| What awards/projects/tasks are in my portfolio? | The Award Number and Title is broken down by Project Code and Name and then further to Task Code and Name. |
| How much money can I spend? |
The Balance Net of Commitments and Payroll Projections indicates the total funds available after subtracting the Committed Costs and Payroll Projection from the Balance (calculated as carryforward + budget – costs). Clinical Trials are on a separate table below Sponsored Projects that calculates a revenue-based balance and a cash balance rather than a budget-based balance. |
| How much money have I spent? |
The Costs and Purchasing Commitments reflect amounts either spent or committed to spend for the project/task line or award grand total. Purchasing Commitments reflect open Purchase Orders, Invoices not yet approved for payment, open Concur travel requests, and outgoing subaward obligations. |
| How much am I committed to spend on people? | The Payroll Projection reflects anticipated payroll and associated charges, including salaries, benefits, graduate tuition remission, NGN, General Liability, HS-TSC, and the associated indirect costs. Payroll projections are based on data entered in UCPath, and are calculated for each individual set to be paid from the project and task, ending with the Award Budget Period End Date, Job End Date, or UCPath Funding End Date, whichever comes first. |
| Is spending on track? |
The Project/Task Health shows you whether spending is on track or if adjustments may need to be considered.
|
| Question | Answer |
|---|---|
| Why is an award that ended on this report? |
A project balance must be zero to close the project. A project that carries a negative balance past the Project End Date remains on the report until the balance is zeroed out and the Fund Manager subsequently requests the project be closed, and the central office performs the necessary work to fully close the project. To exclude awards that have ended, select ACTIVE on the Award Status filter. |
| What if the data looks incorrect? | Budget numbers and project end dates are driven by the data entered into the Kuali award module. If other FAQs do not answer this question, communicate with your Fund Manager to determine if there is an issue in the Kuali data entry. |
| Why is the Project End Date incorrect? | The Project End Date for some award types reflects the obligation period, not necessarily the full award period. For example, if you are in Year 2 of a 5-year subaward, funds have only been obligated through the end of Year 2. The Project End Date reflects the end of Year 2, rather than the end of Year 5. |
| Why is the Budget Period End Date incorrect? | Some NIH awards were set up so that the Budget Period End Date is at the end of the life of the award even though funding is only received one year at a time. This can cause the report to incorrectly show that the project is overspending, and also causes the Payroll Projections to extend through the end of the award rather than through the current obligation period. Fund Managers can work with the SPF Accountant to create budget periods that accurately reflect the structure of the award. |
| How does cost sharing affect my budget? | Cost Sharing is typically reflected as a separate Task or separate Project, but the amount is reflected in the PPM Budget total for the Award/Project. For example, if an award amount was $10 million and there is a cost share task of $350,000, the total PPM Budget would calculate to $10,350,000. |
| Why is an award that ended on this report? |
A project balance must be zero to close the project. A project that carries a negative balance past the Project End Date remains on the report until the balance is zeroed out and the Fund Manager subsequently requests the project be closed, and the central office performs the necessary work to fully close the project. To exclude awards that have ended, select ACTIVE on the Award Status filter. |
| The Sponsor Award number is not on this report? | The Award Name & Number reflects the KR Award Number, not the Sponsor Number; however, in some cases, the Project Name & Number shows the Sponsor Award Number without hyphens. This is entirely dependent on how the data is entered before reaching this display, so there could be inconsistencies based on who enters the source data. |
| Where is a specific award/project on my report? | If you are the Principal Investigator or Project Manager, your name is automatically assigned at the time of award/project setup. A Task Manager is generally defined later by the Fund Manager via a request to the Central Office. Typically, if you do not see an award/project for which you are a Task Manager, you have not been defined as a Task Manager through that manual process. For example, perhaps you are a co-PI and have not been specifically defined on your task. Communicate with your Fund Manager to resolve. |
| Why is an award/project missing on the dashboard? | Per faculty request, projects that have ended and are not in deficit are not displayed on the Faculty and Researcher Dashboard. Fund Managers can use the Project Management Dashboard to view all projects regardless of their status. |
Report Views:
Refer to the Data Glossary under Get Started on the main BI & Financial Reporting Blink menu for searchable data descriptions and usage rules.
Sponsored Project Summary without Direct/Indirect Category:
Sponsored Project Summary with Direct/Indirect Category:
Clinical Trials:
Drill-through Summary:
Drill-through Transaction Details:
Non-Sponsored Projects
| Business Question - GL | Data Column(s) That Best Answers |
|---|---|
| What projects are in my portfolio? | The Project Code and Name field lists all projects for which you are the Project Manager. The Project Class Code (ex. Service Agreements, Faculty Start-up, GSGEI, etc.) field helps identify the purpose of each project in your portfolio. |
| How much money can I spend this fiscal year? | The Ending Resources and Ending Resources Net of Projections (which subtracts Payroll Projections from the Ending Resources) each provide insight into money available. |
| How much money have I spent? | The YTD Expenses Out (fiscal year spent minus equipment purchases) and the Payroll Projection Amount (includes anticipated salaries, benefits, tuition, and indirect costs from the next open accounting period through the Budget Period End Date, Person Job End Date, or UCPath Funding End Date, whichever comes first) each provide insight into money that has been or will be spent. |
| Business Question - PPM | Data Column(s) That Best Answers |
| What projects are in my portfolio? | The Project Code And Name is broken down into Task Code And Name lines and totaled. The Project Class Code field helps identify the purpose of each project in your portfolio. |
| How much money can I spend? | The Balance (ccalculated as Budget + Revenue Amount - Cost - Purchasing Commitments) and Balance Net of Payroll Projections (subtracts Payroll Projections from the Budget) provide insight into money available. |
| How much money have I spent? | The Cost, Purchasing Commitments, and Payroll Projection all reflect money spent or committed to be spent for the project/task line or total. |
NOTE: Carryforward and non-contract revenue must be entered manually in a PPM Budget. Since PPM only records costs and contract revenue, certain finance objects are not automatically reported. A Fund Manager can manually enter other amounts in the PPM budget to account for those amounts in PPM.
| Question | Answer |
|---|---|
| Should I look at General Ledger (GL) or Project Portfolio Management (PPM)? | Project reporting management (GL or PPM) is determined at the Vice Chancellor or department level. Communicate with your Fund Manager to determine whether GL or PPM best suits your needs. |
| Shouldn't the overall money available on GL and PPM match? |
Not necessarily. GL reports all transactions, including those that posted in PPM. However, some data such as gift and non-contract revenue must be manually entered to the PPM Budget. If that hasn't been done, the numbers will not match. There are other miscellaneous circumstances that could result in discrepancies as well. The key is to communicate with the Fund Manager on each project to ensure awareness of capabilities and limitations. |
| Can I see additional details for projects and tasks? |
The Project Code And Name and Task Code And Name lines are links to additional details on PPM. GL Projects are linked, but GL does not report data at the task level. |
| Why is my PPM Budget $0 or otherwise incorrect? | Certain financial data must be manually added to the PPM Budget. If anything regarding the budget appears to be incorrect, communicate with your Fund Manager. |
| Why are the GL and PPM tables showing different expenses? | GL displays current fiscal year data (YTD), so if an expense was incurred in the previous FY it won't appear as an expense under the GL table. It might be showing under the PPM table (only if the budget is non-zero) because PPM tables display inception-to-date expenses. On the GL table, you can view expenses from previous FY by changing the period end date. |
| Why is a project missing in my dashboard? |
There might be different reasons:
|
Report Views:
Refer to the Data Glossary under Get Started on the main BI & Financial Reporting Blink menu for searchable data descriptions and usage rules.
Non Sponsored GL YTD Summary Table:
Non Sponsored PPM ITD Summary Table:
Non Sponsored PPM YTD Summary Table:
Non-Sponsored Projects: Comparison of GL and PPM
Projects May Be Managed Differently Under Different Fund Managers
It is essential to communicate with your Fund Manager as you review Non-Sponsored project details to determine which set of data provides the most accurate information.
| Type | GL | PPM |
|---|---|---|
| General Purpose | Record transactions in accordance with Generally Accepted Accounting Principles (GAAP) for external reporting. | Accumulate costs on defined projects and bill customers/sponsors for those costs. |
| Structure | Chartstrings: Entity, Financial Unit, Fund, Function, Project. NO TASK. |
Projects with underlying tasks. |
| What IS Recorded | All GAAP financial transactions. | Budgets, contract revenue (customer billing), costs, and commitments. |
| What is NOT Recorded | Anything that is not an actual financial transaction, including commitments and anticipated future allocations. |
IFIS carryforward, non-contract revenue/resources (e.g., gifts, internal allocations) |
| Timing | Revenues and expenses are recorded fiscal year-to-date and roll to a carryforward balance at the beginning of each fiscal year. Assets (e.g., equipment) accumulate inception-to-date (GAAS). |
Inception-to-date for the life of the project. |
NOTE: There may be differences between GL and PPM data. Variables between the two methods can lead to discrepancies in information. It is essential to communicate with your Fund Manager as you review Non-Sponsored project details to determine which set of data provides the most accurate information and to resolve any potential gaps in data.
Payroll Details
Blue text in a report table indicates a link to additional information. When you click a linked Project Code And Name or Task Code And Name, the data breaks down further into Expenditure Categories (Personnel, Benefit, and Operating expenses).
These additional details include two sections dedicated to payroll:
- (Project/Task) Payroll Details - Displays historical, actual payroll amounts from the UCPath Labor Ledger. Organized with line items and totals for each employee in the data
- (Project/Task) Payroll Projections - Displays anticipated payroll amounts based on data in UCPath. Overview of Cost Types and projections for different payroll periods
Expenditure Category Descriptions
The Payroll Details section provides data for each employee as outlined in the table.
| Expense Type | Data Included |
|---|---|
| Personnel |
Includes Graduate and Postdoc Aid/Fellowship paid through payroll (not student stipends), as well as Academic and Non-Academic:
|
| Benefits |
Includes all Fringe expenses except for General Liability Program (GAEL), including:
|
| Operating | Includes only General Liability Program (GAEL) expenses. |
Frequently Asked Questions
| Question | Answer |
|---|---|
| Why don't my numbers match throughout each section of the dashboard? |
There are a few situations in which numbers may slightly differ among sections of the dashboard. Examples include:
The Payroll Reconciliation Toolkit provides great insight and links to other supporting documents for resolving payroll data discrepancies between systems or reporting. Also refer to the Correcting Discrepancies Between OFC General Ledger (GL) and UCPath Labor Ledger (DOPE) Job Aid. |
| What data is NOT included in the Payroll Details on my dashboard? | Expenses that post to Oracle from a system other than UCPath do not appear in the Payroll Details. These include, but are not limited to tuition remission, graduate and undergraduate student stipends and fees, NGN (Next Generation Network), and HS-TSC (Health Sciences Technology Services Charge). These items appear directly in the Cost Details section of this dashboard and may be associated with a person's name in the Oracle financial ledgers. |
Report Views:
Refer to the Data Glossary under Get Started on the main BI & Financial Reporting Blink menu for searchable data descriptions and usage rules.
Payroll Projection Details
Blue text in a report table indicates a link to additional information. When you click a linked Project Code And Name or Task Code And Name, the data breaks down further into Expenditure Categories (Personnel, Benefit, and Operating expenses).
These additional details include two sections dedicated to payroll:
- (Project/Task) Payroll Details - Organized with line items and totals for each employee in the data
- (Project/Task) Payroll Projections - Overview of Cost Types and projections for different payroll periods
| Cost Type | Data Included |
|---|---|
| Personnel Expenses | Salary amount calculated based on data entered in UCPath, including compensation amount, FTE percentage, job status, and funding distribution. Projection ends at the earliest of the budget period end date, job end date, or funding end date. |
| Benefit Expenses | Calculated as Personnel Expense times the Composite Benefit Rate in effect for the person/job. |
| Operating Expenses | Includes Next Generation Network (NGN), General Liability Program (GAEL) expenses, and Health Sciences Technology Services Charge (HS-TSC). These are calculated using the Personnel Expense amount, the funding distribution, and rules in place for whether or not these expenses will be charged for a particular person on a particular funding source. |
| Tuition/Fee Remission | Calculated using the tuition remission rate in effect for the graduate student, distributed across all job codes where tuition remission is applied and across all funding sources. For example, if a student is simultaneously employed in a TA position and a GSR position, the full tuition remission amount will be distributed ratably across both positions, and further distributed between the funding sources applied to each position. |
| Indirect Costs | Calculated against Personnel Expenses, Benefit Expenses, and Operating Expenses using the indirect cost rate in effect for the award/project/task. |
| Question | Answer |
|---|---|
| Why are there two different percentages? | The Position Funding Distribution tells you what percentage of the position is funded by the indicated project and task. The Effort percentage takes into account the FTE, funding distribution, and whether or not the funding is effort-bearing. For example, no effort is applied for over the cap funding amounts. |
| How is it determined when to end payroll projections? | Payroll projections end at the earliest of the Budget Period End Date, Job End Date, or Funding End Date (entered in the UCPath Funding Entry). If any of these dates occur mid-month, the projection is prorated for the last month. |
| Are salary escalations applied? | Personnel Expenses are determined based on data in UCPath. If a future compensation rate change has been entered in UCPath, it will be captured on the report. The report does not artificially escalate salaries. |
| Will the projections capture future-dated funding changes? | Yes. If a future dated Funding Entry has been entered in UCPath, the report will capture the funding distribution change. |
| How can changes be made to the payroll projection end date? | The payroll projection extends through the earliest of the Budget Period End Date, Job End Date, or Funding End Date. The latter two of these dates are entered by departmental personnel in UCPath. If a person is leaving the position or will move to a different funding source at a future date, the Job End Date or Funding End Date can be updated in UCPath. Changes in UCPath will be reflected in the Payroll Projections the next day. |
Select Payroll Projections by Employee or Project:
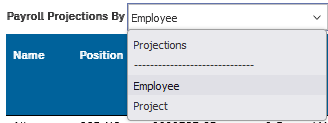
Drill Through Report:
Expenditures by Month
Overview
This page displays a rolling 3 months of expenditures based on the Accounting Period. You may change the date range on top of the page (dates default to today when empty).
Report Views
Subaward Tracking
How To Use Data
- A page for Subaward Details is available on the project- and task-specific drillthrough reports.
- The page shows, subaward ID, the original subaward amount, how much has been billed, how much remains, and information about each subaward invoice received.
- This will help you determine the status of your outgoing subawards.
| Field | Description |
|---|---|
| Anticipated Amount | Full amount anticipated to be available to the recipient |
| Obligated Amount | Amount that has been made available to the subrecipient |
| Amount Released | Amount of the invoices that UCSD has received from the subrecipient |
| Available Amount | Obligated Amount - Amount Released |
| Table of Invoices |
List of all invoices posted from Oracle There can be differences from Overall Total to Amount Released if:
|
Report Views:
Refer to the Data Glossary under Get Started on the main BI & Financial Reporting Blink menu for searchable data descriptions and usage rules.
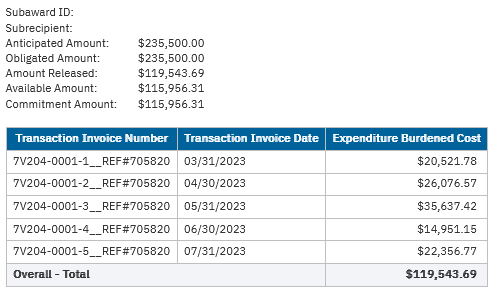
Release Notes & Communications
| Date | Release Notes & Communications |
|---|---|
|
|
|
|
|
|
|
| 10/15/2024 Budget & Finance Weekly Digest |
|
| 8/13/2024 Budget & Finance Weekly Digest |
|
| 3/12/2024 Budget & Finance Weekly Digest |
|
| 9/12/2023 Budget & Finance Weekly Digest |
Significant changes have been made to the Faculty and Researcher Dashboard based on faculty feedback:
Fund Managers can now enter project notes in Oracle. A box on the upper right corner of the drillthrough reports displays the most recent note entered. Learn more information about how to add Project Notes here. You can watch the report demo for these enhancements here. |
| September 2023 Dedicated Email |
Based on your feedback from the listening sessions hosted by OSI, the enhancements below are now available in the Faculty and Researcher Dashboard (more details in the link of the campaign).
|
| April 2023 Dedicated Email |
The Business Intelligence (BI) and Financial Reporting team recently released the following enhancements to the Faculty and Researcher Dashboard as requested by faculty during financial report focus groups:
|
| 11/15/2022 Budget & Finance Weekly Digest |
Expenditure comments with URLs are now hyperlinked in the Faculty and Researcher Dashboard Report. |