Cognos and Oracle Tips & Tricks
Last Updated: January 22, 2025 9:16:37 AM PST
Give feedback
Here you can find various tips and tricks on navigating Cognos and Oracle report functionality
Not sure how to get back to the prompt page after running a Cognos report?
Click the Run button to return to the prompt page.
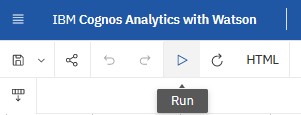
Need to download a copy of a Cognos report?
After running any Cognos report, click the 'HTML' option at the header to see a list of formats available for download. Listed below are various formats, along with recommendations on when to use each one.
- HTML
- Excel
- Excel Data: downloads as unformatted Excel file (this option does not work for reports with multiple pages or multiple tables on a page)
- CSV
- XML
After downloading, select HTML to reformat the view for your browser.
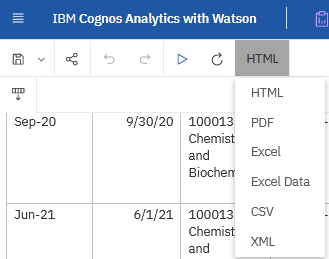
Need to filter and sort data from a Cognos report?
After running a Cognos report, you can filter and sort the data within the report. Click on the column you wish to filter or sort, and a control panel will appear at the top of the page:
![]()
Filtering:

- Include/Exclude <value> allows you to filter on the specific value you clicked on.
- Include/Exclude Null allows you to filter for or filter out rows that do not have a value.
- Create Custom Filter… allows you to select the specific values you want to include.
Sorting:
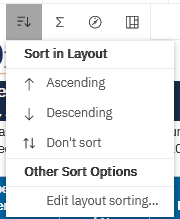
- Sort the selected column in Ascending or Descending order.
- Choose Edit layout sorting… to specify a sort priority for multiple columns.
Not seeing all the report rows you are looking for?
After you run a report, do you not see all the rows you think you should see?
On Cognos reports, check for a Page down button below the results:
![]()
On Oracle reports, click the down arrow below the results to see the next 500 rows:
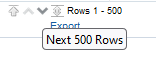
Not able to access Payroll Accounting and Reconciliation reports?
Access to Payroll Accounting and Reconciliation reports is controlled separately from access to other financial reports. To get access you need to navigate to bah.ucsd.edu, then go to the HR/Payroll page and click on the ''Request Access'' button, which is located in the upper right corner. You'll be redirected to a form that you can fill in for yourself or on behalf of someone else
How do I use Cognos prompt pages?
Use your browser search function (Ctrl-F) to find any part of the term you are looking for in the prompt page checkboxes:
Enter search items separated by spaces to search for any number of projects or project-tasks as once. Select the project(s) and move it to the right in order for the report to run for that project(s).
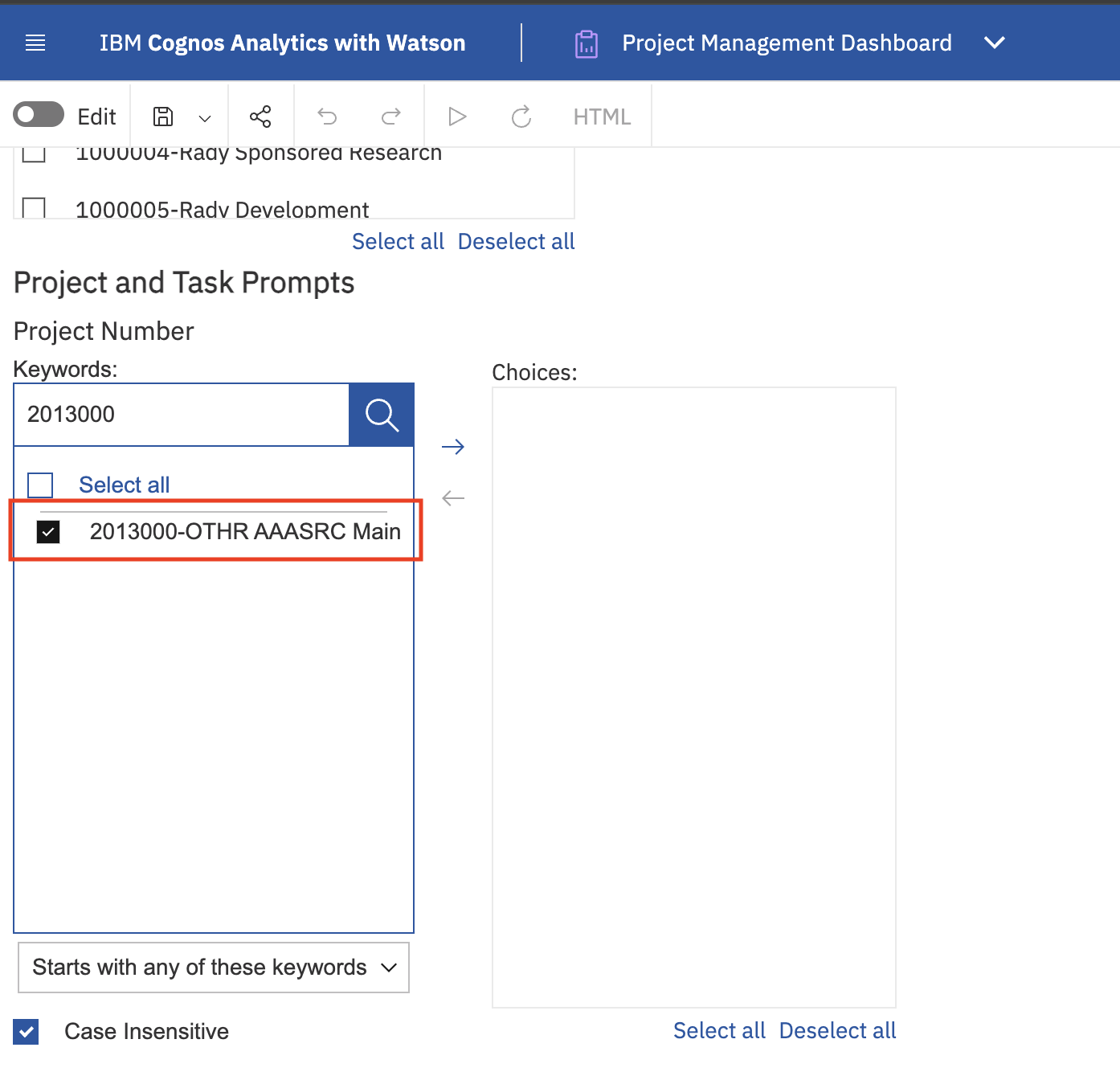
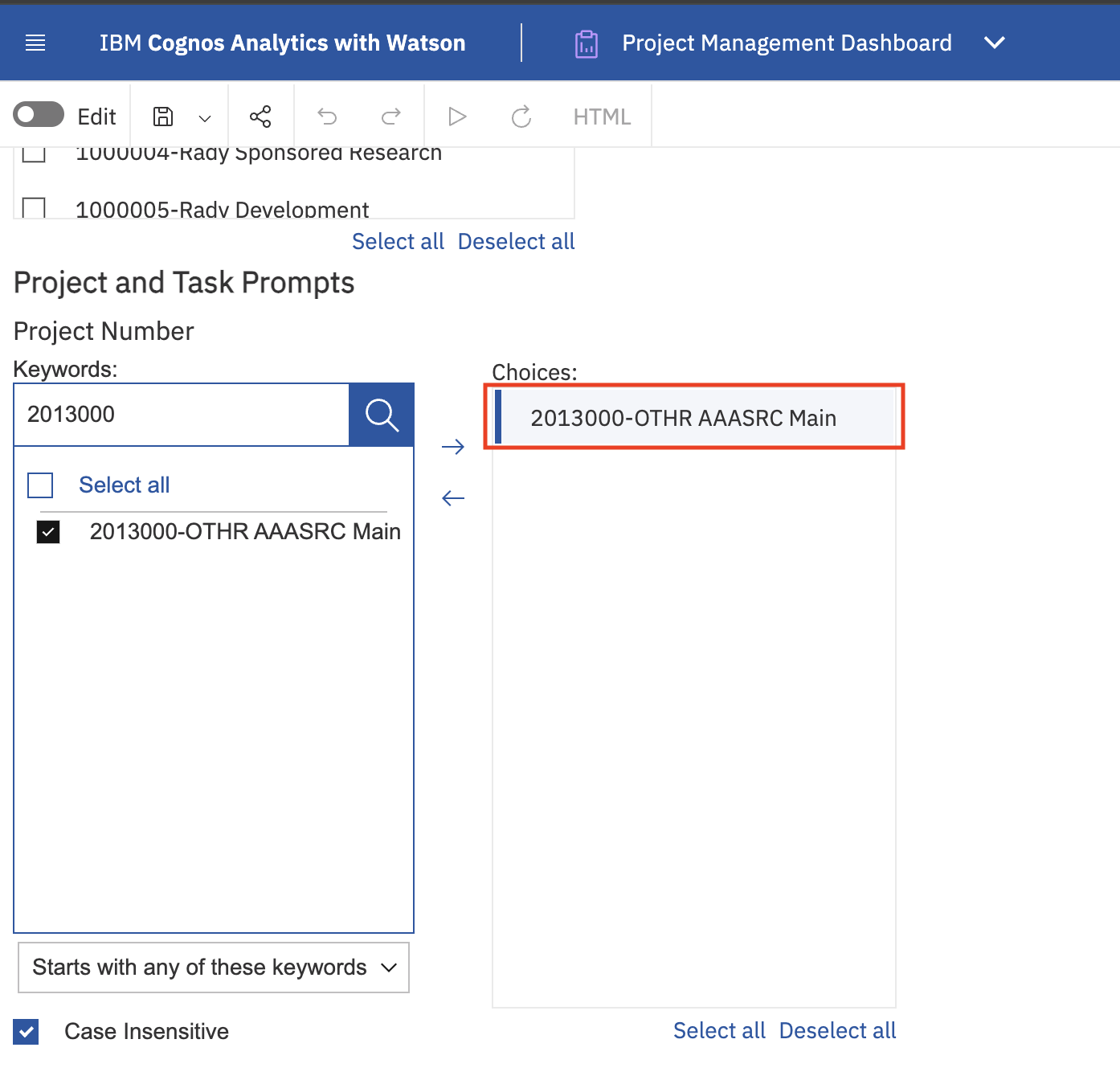
Click 'Finish' to run the report once you've entered all the necessary prompts. You can also click 'Reset' to reset all the prompts and get a blank page again. These two buttons can also be found in the bottom of the prompt page.
If you need more information about the report, need help with something, want to report an issue or suggest an enhancement, click on one of the top right buttons.
How do I save Cognos reports?
To save a Cognos report (that allows you to search for more than one Project or Project-Task) with custom project groupings, run it for any needed parameters. Then, click the carat next to the Save icon at the top of the page, and select ‘Save as report view.’ For more information, check this KBA.
How do I schedule Cognos reports for monthly delivery?
First, you need to prepare the report for scheduling, and that varies depending on the Cognos report:
- Faculty & Researcher Dashboard and Project Management Dashboard: On the 'Period End Date' prompt enter 'Jan 1, 0100'. Then, fill in any other desired prompts and run the report.
- GL Fund Balances and GL Project Balances: Select 'Yes' in the 'Are you planning to schedule this report' prompt. Select either Last Closed Accounting Period or Last Open Accounting Period according to your preference. Run the report.
- Transaction Details Report: Pick any prompts you want, and then check ‘Last Closed Accounting Period’. Do not use any other time prompts. Run the report.
One you've prepared the report for scheduling and ran it, you can schedule it. To do so, click the blue three dots on the top right, and select 'Subscribe'.
A small menu with scheduling settings will appear, where you can customize how you want your report to be scheduled and sent. Click on ‘Create’.
For further customization on the scheduled report delivery, check this KBA.
How do I navigate and customize Oracle reports?
For basic Oracle report navigation, check this KBA: KB0034973. It shows how to enter single and multiple prompts, and how to download to Excel and PDF.
To customize your Oracle reports, check this KBA: KB0033168. The customizations available are to remove columns, add hidden columns, move columns, add and remove subtotals, add and remove column and row grand totals, and save customizations and set as the default for the page.

