Two-Step Login: VPN
Learn how to use two-step login with campus VPN connections.
Two-Step VPN Groups
You'll see the following VPN groups listed below when attempting to establish a connection. Faculty, staff, and students who are required to use two-step login to connect must use a group labled "2-Step Secured." Otherwise, an error message will appear and the connection won't go through. Those who aren't required to use two-step login can use any group; however, "2-Step Secured" groups require use of two-step login.
Groups
Two-Step Login Options and VPN
Main/Default Device
Duo automatically engages your main device to complete the two-step login process.
If you don't want to use the default device, consider the options below for entering a passcode or specifying an alternate device.
Note: Have your default device ready when you sign in to VPN. If you wait too long to confirm, the VPN will time out and your log in will fail.
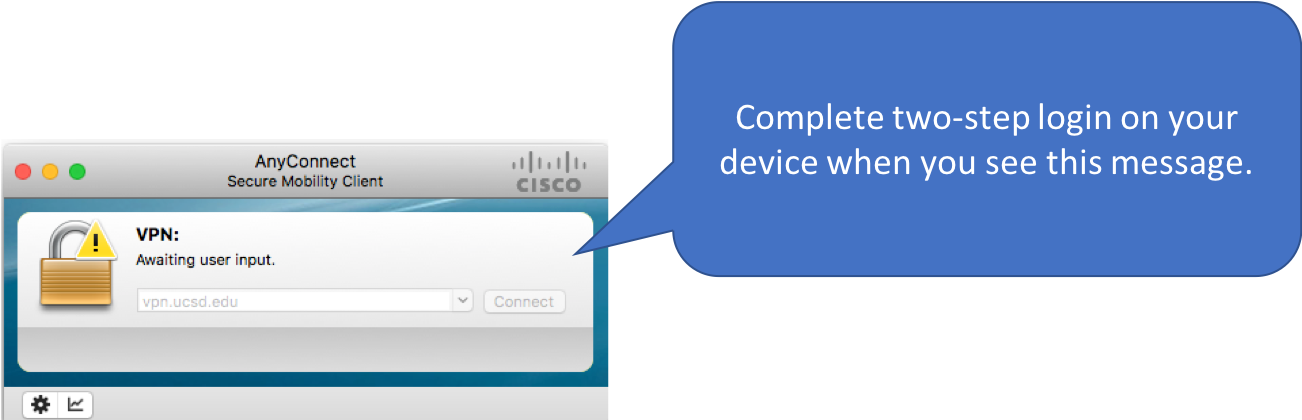
Passcode
To use a passcode, follow this process:
- Select a two-step group as described above
- Enter username and password as usual.
- Don't click OK just yet!
- Get your passcode:
- Open your DUO approval application on your phone or tablet.
- Click the link "Show" at the bottom. The Passcode will appear.
- The passcode changes frequently, so be sure to refresh your application screen each time you need a new passcode.
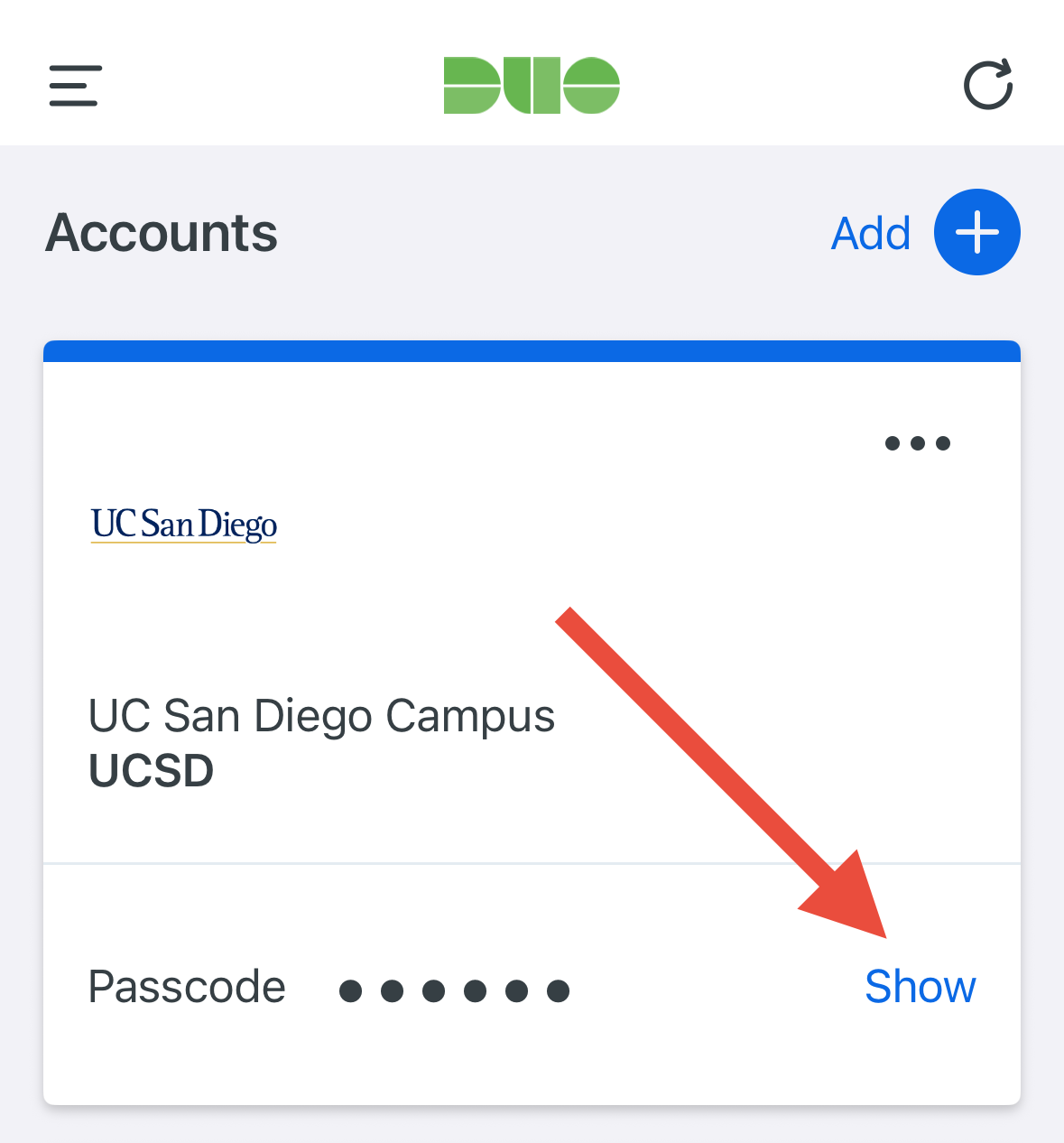

- Immediately after your password - no spaces - type a comma followed by the passcode. Here's how it would look, with standard credentials in black and added passcode in red:
-
Username: msalah
Password: 11g0@lscorer,562737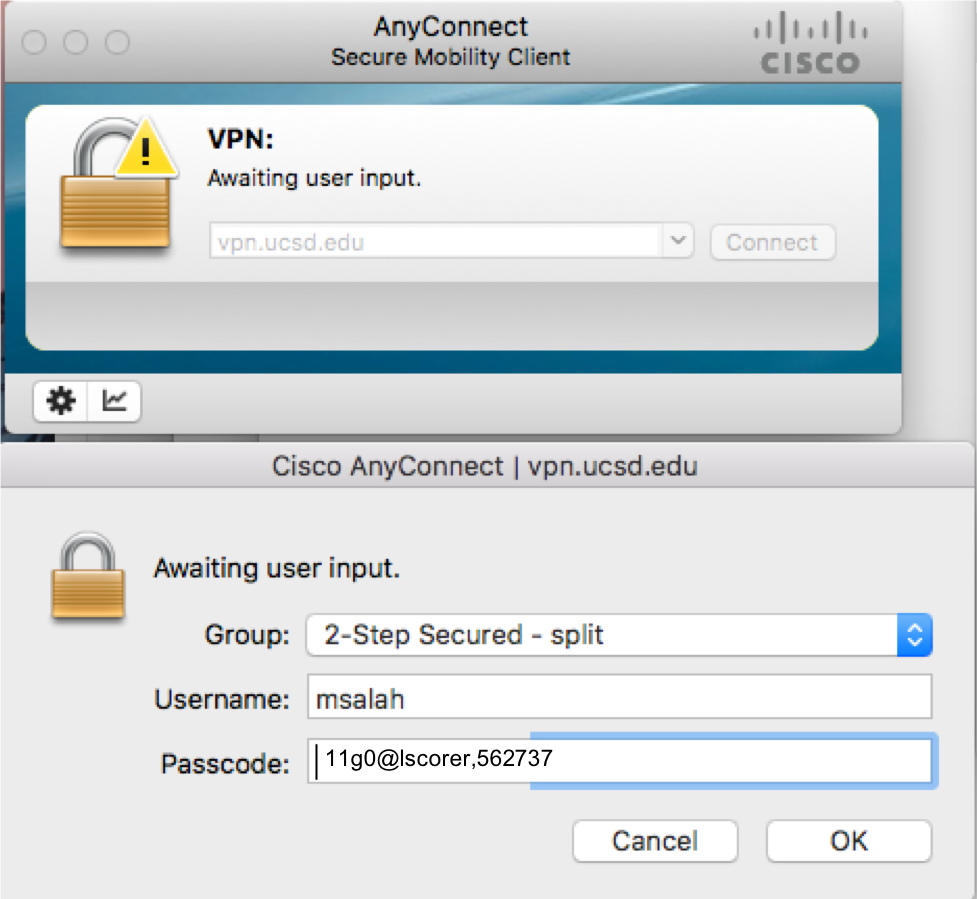
-