Have a question that you don't see answered below? Let us know at kaltura@ucsd.edu.
FAQs: Presenting Videos
Expand section General Questions
From a best practices perspective, you should do both.
Presenting your students with a well-organized course - a logical module structure, clear learning objectives, plenty of context for what they need to consume, and so on - is a key tenet of effective instructional design. Create pages within your modules for your multimedia that make clear when students are expected to consume them, and use the rich content editor to provide context for how the video fits in with the larger course structure.
Many students, however, benefit from being able to review your videos (for example, prior to an assessment), so consider publishing them to the Media Gallery as well to facilitate finding them.
Expand section Embedding Videos
No. You'll need to grab an embed code from MediaSpace instead.
The embed codes that Kaltura uses within Canvas are specific to its LTI integration. If you attempt to use an embed code from Canvas to put a video, say, on your personal website, it won't work. Instead, you'll need to go to MediaSpace to grab the embed code. Check out our documentation on how to get an embed code from MediaSpace.
No. If you want videos to appear in your modules properly, you have to use the rich content editor to embed it on a page (or any other course element that uses the rich content editor).
It may seem like you can publish your video to the Media Gallery, visit its page, grab the URL, and add an "external URL" element to your module using that link. Unfortunately, that link won't work consistently.
Embedding a video won't make it appear in the Media Gallery.
The answer here isn't a simple "no" because of the way that Kaltura treats media visibility. When a video is added to "My Media," by default the video is labeled as "private." If you embed a video, however, the video's status in your main list in "My Media" will change to "Published," but it's technically (behind the scenes) it's published "in context."
So Kaltura is kind of keeping track of the fact that the video was embedded in the course, though it was not technically published to the Media Gallery. This is particularly important when analytics are generated.
You can view your video's publication status by clicking the pencil icon on its row in "My Media" and clicking the "Publish" tab below the video preview.
Just type in the rich content editor, or, if necessary, use the HTML editor.
Sometimes after embedding a video, it can be difficult to figure out how to type in the rich content editor, particularly if it was empty prior to the embed. Sometimes you can click all over the place but not make a cursor appear. If you're struggling to make the cursor appear, click the </> icon just below and to the right of the rich content editor's text box. (If you hover your mouse over this, it will say "Switch to raw html editor.")
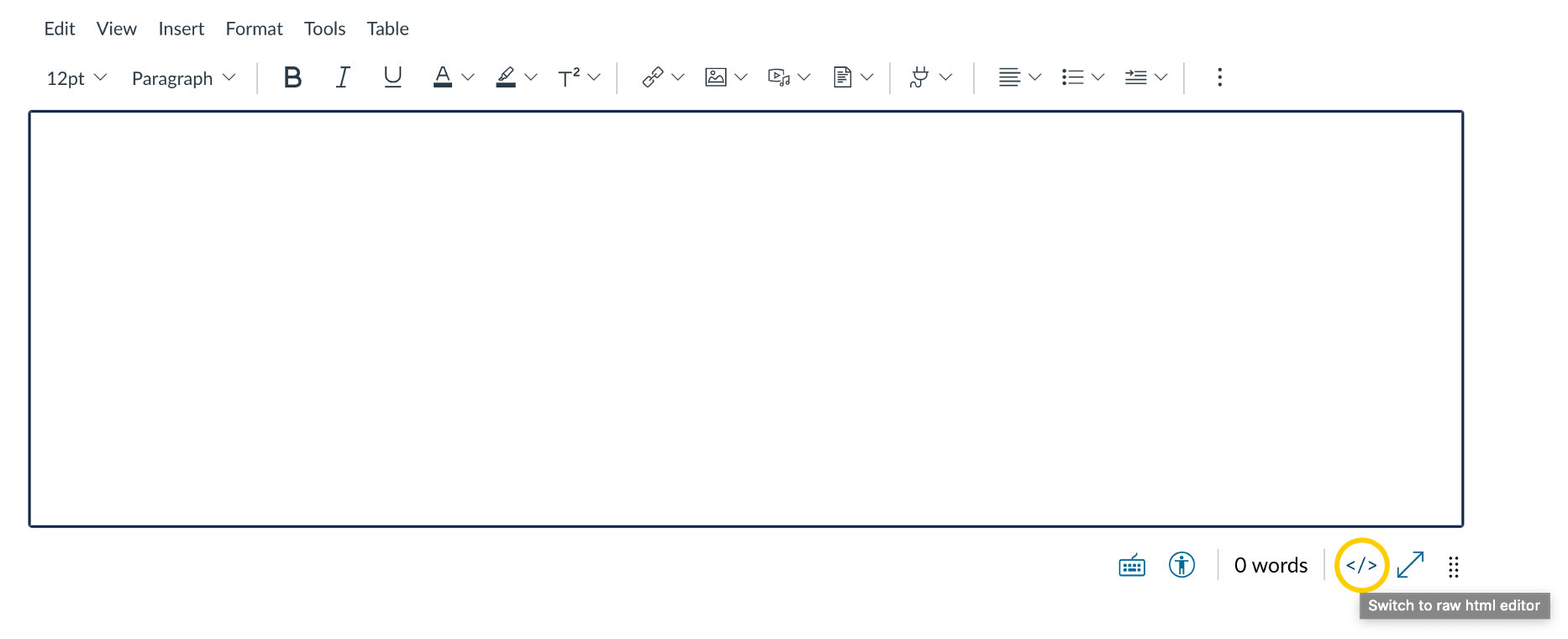
You’ll then see the HTML code for your page. The video embed code will look something like this:
<p><iframestyle="width: 1920px; height: 1080px;" title="Course Mapping (10:33)" src="https://canvas.ucsd.edu/courses/15712/external_tools/retrieve?borderless=1&url=https://canvaskaf.ucsd.edu/browseandembed/index/media/entryid/0_n7jsc4ih/showDescription/false/showTitle/false/showTags/false/showDuration/false/showOwner/false/showUploadDate/false/playerSize/1920x1080/playerSkin/45495492/" width="1920" height="1080" allowfullscreen="allowfullscreen" webkitallowfullscreen="webkitallowfullscreen" mozallowfullscreen="mozallowfullscreen" allow="geolocation *; microphone *; camera *; midi *; encrypted-media *; autoplay *"></iframe></p>Just type some text before or after the video embed code.
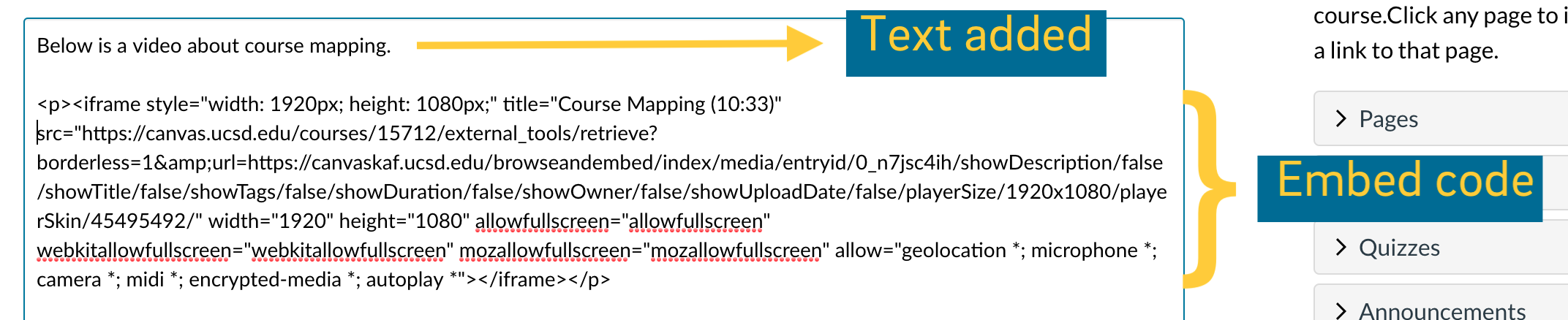
You can then click the </> button again to switch back to the rich content editor to get a sense of how things look.
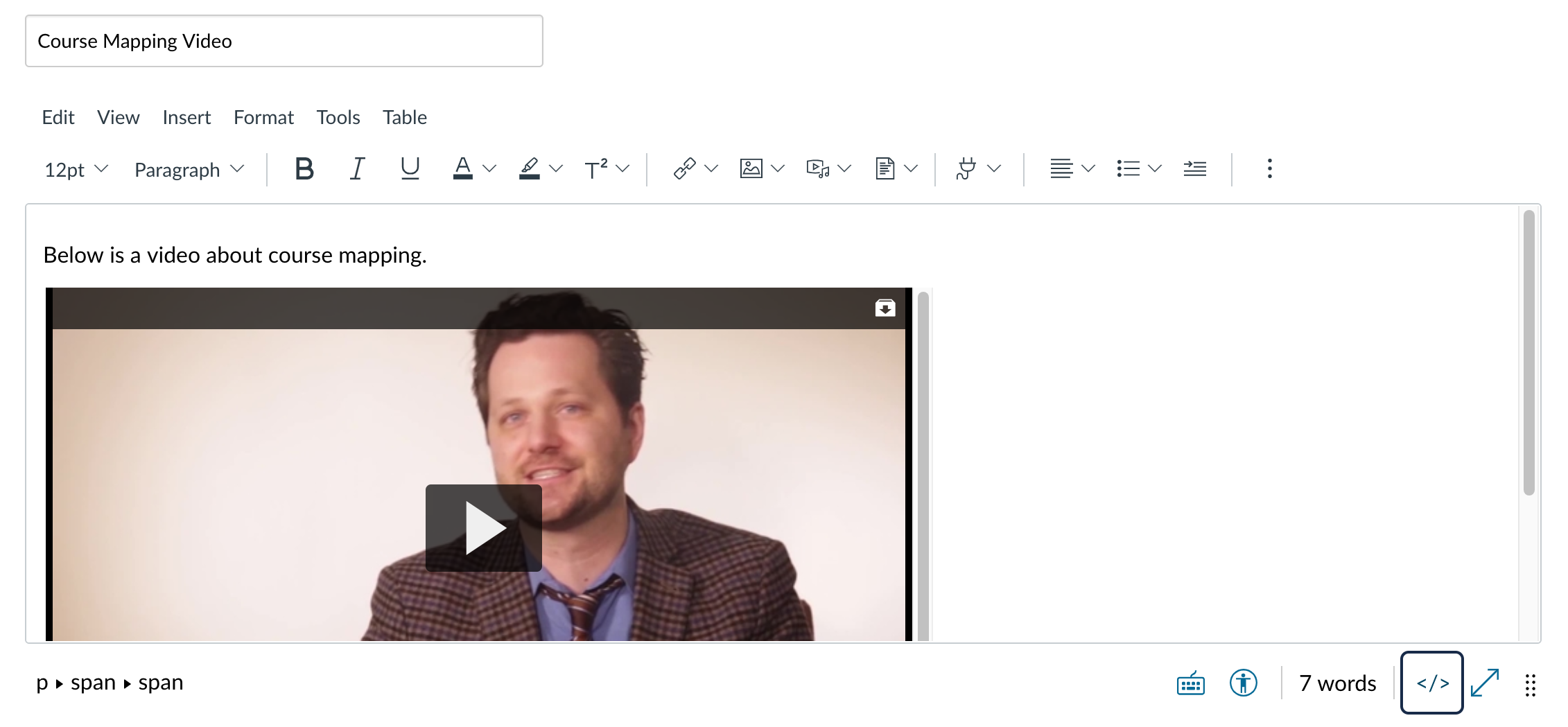
At that point it should also be much easier to add and format additional text.
If you can’t just press backspace and remove the embed code, use the HTML Editor to delete the embed code.
If you want to remove an embedded video from a page, you can often just click your cursor after the video and press backspace/delete until the video is removed. If this doesn’t work for you, though, you can always enter the raw HTML editor by clicking the </> icon below the text box.
See the screenshot in the FAQ on adding text before or after an embedded video, or be on the lookout for text that looks like this:
<p><iframestyle="width: 1920px; height: 1080px;" title="Course Mapping (10:33)" src="https://canvas.ucsd.edu/courses/15712/external_tools/retrieve?borderless=1&url=https://canvaskaf.ucsd.edu/browseandembed/index/media/entryid/0_n7jsc4ih/showDescription/false/showTitle/false/showTags/false/showDuration/false/showOwner/false/showUploadDate/false/playerSize/1920x1080/playerSkin/45495492/" width="1920" height="1080" allowfullscreen="allowfullscreen" webkitallowfullscreen="webkitallowfullscreen" mozallowfullscreen="mozallowfullscreen" allow="geolocation *; microphone *; camera *; midi *; encrypted-media *; autoplay *"></iframe></p>After you delete the embed code, return to the rich content editor and ensure that your video has been removed.
There's a known bug with embedded players that use the transcript widget - they reserve empty space below the player for when the transcript widget is expanded. Kaltura has acknowledged this limitation and has plans to resolve it with the release of their next player, currently planned for early 2023. The image below gives you an idea of what the bug looks like.
Expand section Enabling Downloads
No. You have to actively take steps in order to enable downloads for your videos.
By default, whether you publish or embed your videos, students aren't able to download them. You'll need to follow instructions in our tutorial on enabling downloads in order for them to do so.
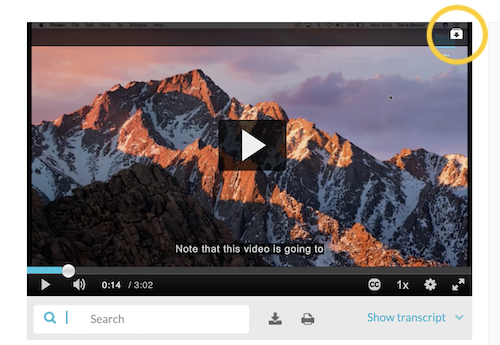 No. If you're the owner or co-editor of a video, you can download it on the "edit page." (The "edit page" refers to the page you come to when you click on the pencil icon on any video's row in "My Media.") Within the player itself, there's an icon that you can click to download the video.
No. If you're the owner or co-editor of a video, you can download it on the "edit page." (The "edit page" refers to the page you come to when you click on the pencil icon on any video's row in "My Media.") Within the player itself, there's an icon that you can click to download the video.
One difference between downloading your own video and enabling downloads for students in the Media Gallery is that when you do the latter, you're able to select what quality levels you'd like to make available for download. When you download your own video using the in-player download icon (or if you allow students to download a video you've embedded), you will always be downloading the "source" video - the original file that was uploaded to Kaltura (which is usually the largest).
Kaltura has a known bug where the options presented to you don't necessarily correspond to what's actually available on the back end.
When a video is uploaded to Kaltura, most of the time Kaltura will analyze the video - primarily looking at its size and bitrate - and determine whether a so-called "flavor" should be generated. If you upload a 720p video, for example (1280 pixels wide by 720 pixels tall), it wouldn't make sense for a 1080p version to be generated (1,920 pixels wide by 1,080 pixels tall), since that would just essentially be lowering the quality of the video.
That means that all the flavors in our transcoding profile won't necessarily be produced for each video. But the functionality that allows you to enable downloads presents users with ALL the flavor download options from the transcoding profile, whether or not they've actually been produced on the back end.
The only flavor you can be certain is available for download is the source. So if you don't want to click all the flavor options for download, just check the box for "source."
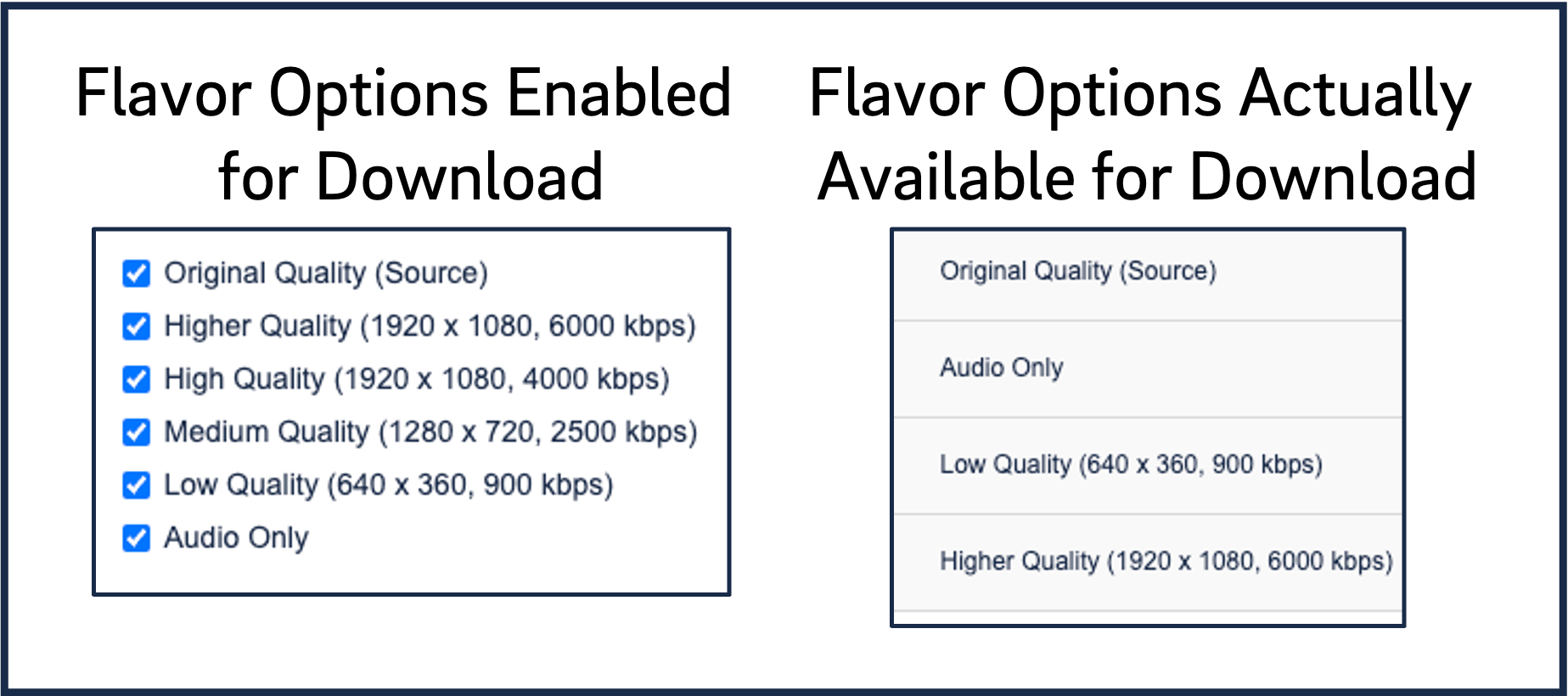
No. Students will only be able to download the source file (the original file that was uploaded).
Expand section Playlists
No. You'll have to manually publish it to the Media Gallery.
However, if you un-publish the video from the Media Gallery, it will automatically remove it from any playlists it's in within that particular course.
No. If a playlist exists, it's visible in that course's Media Gallery. The only way to remove a playlist from the Media Gallery is to delete it. View our tutorial on deleting playlists if needed.
Expand section Publishing Videos
Yes. Un-publishing a video from a course's Media Gallery will also remove it from any playlists that are also in the course. You won't have to edit the playlist and remove it manually.
Unfortunately, no.
If you're listed as the instructor on a lot of courses, it can get quite unwieldy or even impossible to publish videos to a course from your "My Media." The method you'll need to use is the so-called "pull" method. That is, rather than "pushing" videos out from "My Media" to a Media Gallery, instead "pull them in" from "My Media" while you're in the course's Media Gallery.
To do this, simply enter the Media Gallery in question, click the "Add Media" button, and identify the video(s) you want to add. Check out our tutorial on how to pull in videos to a Media Gallery if needed.
Un-publish the video and then re-publish it to the course's Media Gallery.
Sometimes something gets wonky when publishing Katura videos to a Media Gallery. What often happens in these instances is that the video entry is visible in the Media Gallery, but when someone clicks on it they get an "access denied" error. Particularly if you're getting the same error, just un-publish or re-publish the video. If this doesn't work, drop us a line at kaltura@ucsd.edu.
No. You have unlimited file size and storage limits with Kaltura. When you publish a video, all you're really doing behind the scenes is making it visible to course members in the Media Gallery.
No. Publishing is only about a video's visibility in the Media Gallery. In order to delete a video, you'd need to be in "My Media" and you'd get a warning that you were about to delete it.
Yes. We haven't restricted the ability of students to publish videos to courses of which they're a member.
Have additional questions about video? Contact Multimedia Services at kaltura@ucsd.edu.