Moderating Kaltura Media in Canvas

By default, anyone in your course can publish media to the Media Gallery, but you can moderate student-submitted content if you prefer.
You're probably aware that the Media Gallery is the place in your Canvas course where Kaltura media end up when they're published, and that all entries there are visible to everyone in the course. By default ANY member of your course can publish media to the Media Gallery - TAs, students, guests, observers, etc. If you want, though, you can configure your Media Gallery to be moderated: that is, students can attempt to publish videos, but they must be approved by someone on the teaching team before they become visible in the Media Gallery.
What to Know About Moderated Media Galleries
Here are the important high-level facts to help you decide whether or not to use this feature:
- Media Galleries are unmoderated by default. As stated above, any member of a course can publish media to a Media Gallery unless you change a setting to make it moderated.
- Both "Teacher" and "TA" roles in Canvas can moderate a Media Gallery. It's not just up to the instructor to review submitted media.
- A tab is added to the Media Gallery when media is awaiting approval. If a student has attempted to publish a video to a moderated Media Gallery, a "Pending" tab will appear. That's where you'll find the media that need to be reviewed.
- Students are alerted when their media is rejected or approved. They get an email notification.
- Students can submit any media type, just like with unmoderated Media Galleries.
- Teachers and TAs can post to a moderated Media Gallery without approval. The moderators aren't moderated.
- The identity of the publisher is clear. Within Canvas courses, every user's identity is tied to their active directory login, and each piece of media in the Media Gallery indicates who published it. You can't publish or attempt to publish something anonymously.
- The identity of the moderator is hidden. Students will receive an email notification when their media is approved or rejected, but it will not indicate who is responsible for the moderation decision.
How to Make a Media Gallery Moderated
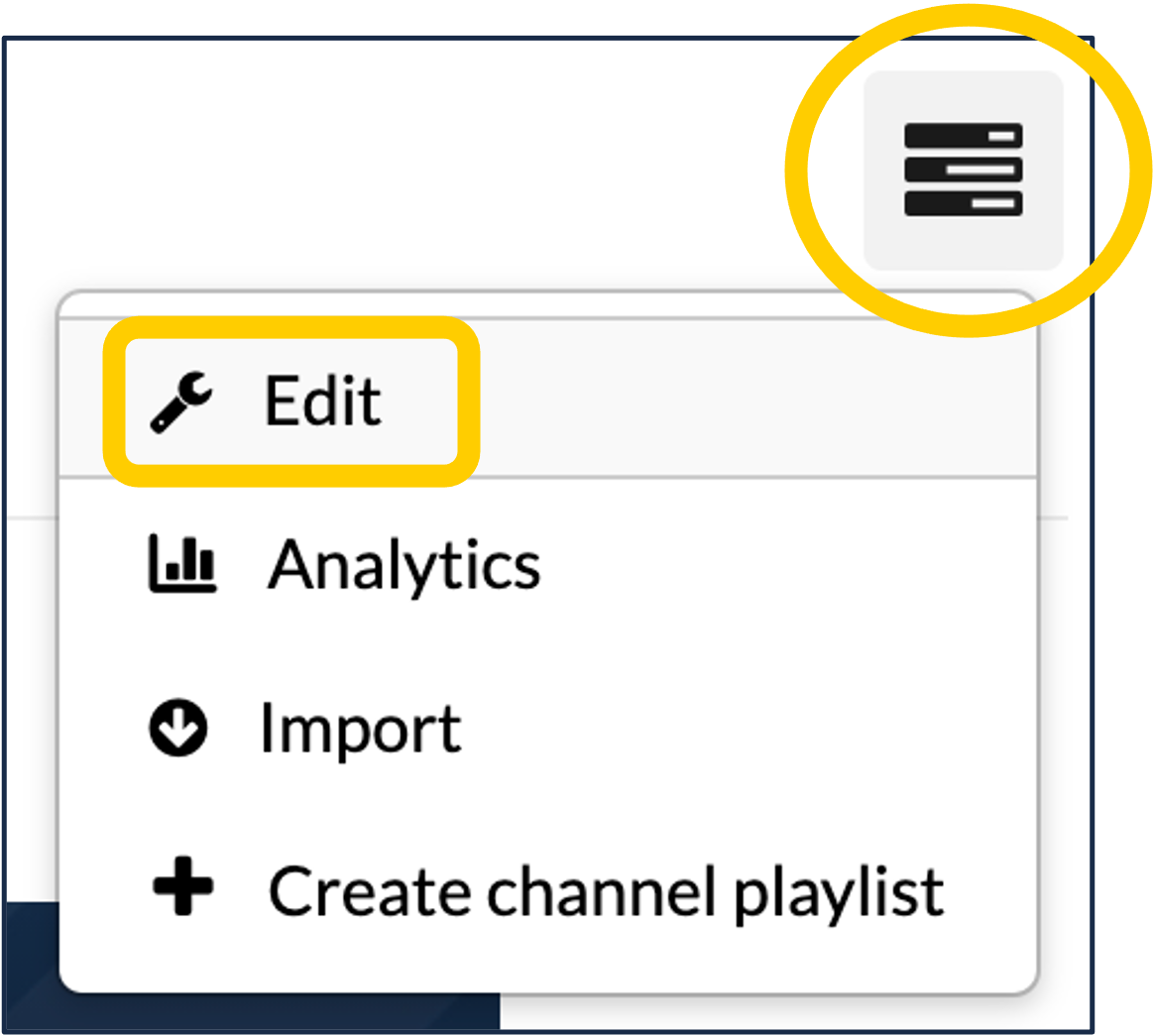
In order to moderate content, you have to set that setting in the Media Gallery.
- Within Canvas, enter the course in question and click "Media Gallery" in the left navigation.
- Click the three horizontal lines in the upper right corner of the page ("Channel Actions") and select "Edit."
- On the subsequent page, check the box next to "Moderate content (media will not appear in media gallery until approved by the gallery manager)."
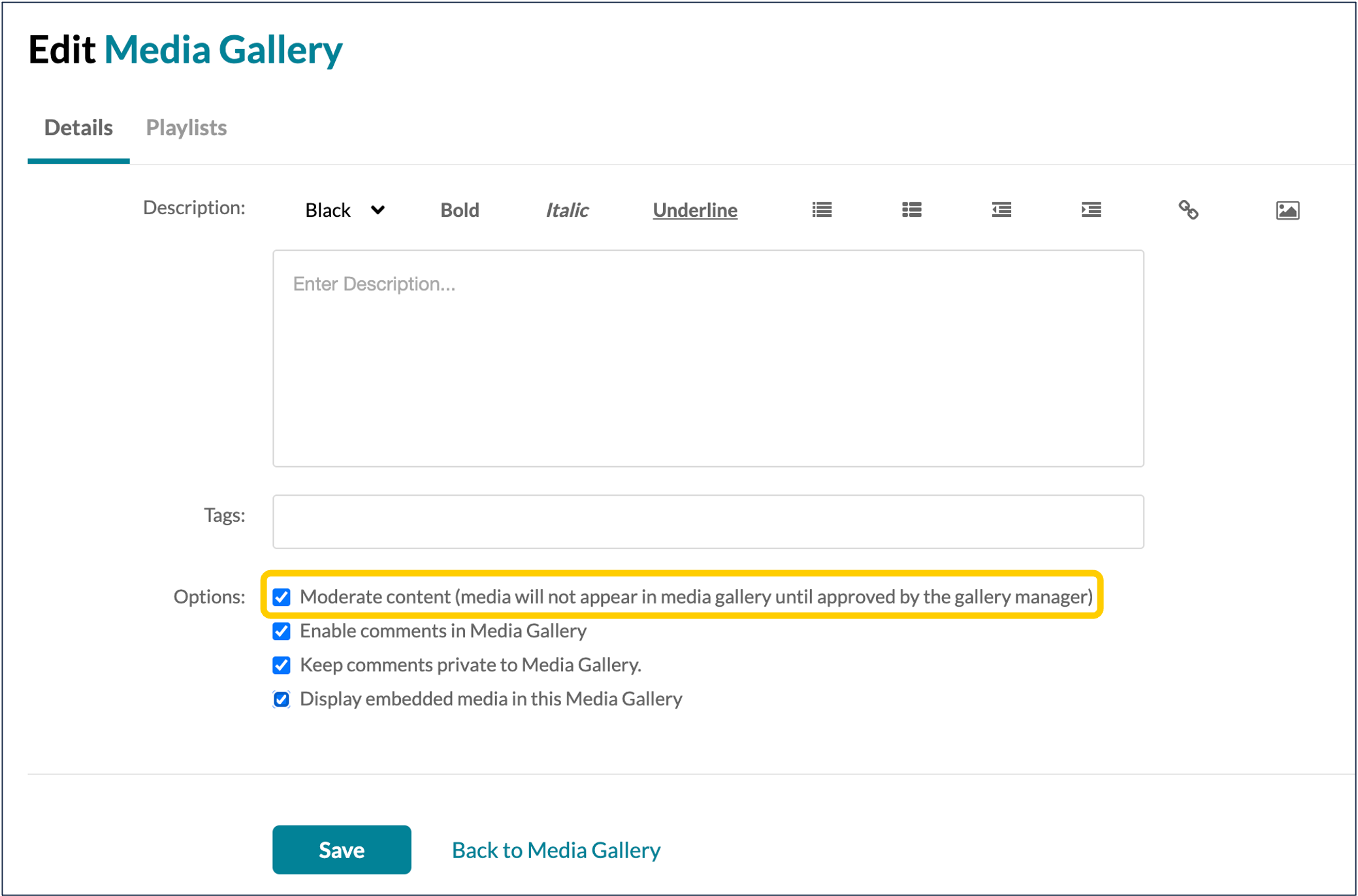
- Click "Save."
How to Approve or Reject Content
When a student attempts to publish content to a moderated Media Gallery, a tab in the Media Gallery is created called "Pending." As an instructor or TA, you'll know that student content is waiting for approval if the "Pending" tab exists.
- Within your course in Canvas, click "Media Gallery" in the course navigation on the left.
- Click the "Pending" tab near the top of the page.
- If desired, click on any entry to play the video and review it.
- Back in the Media Gallery, click "Approve" or "Reject" as appropriate next to each entry.
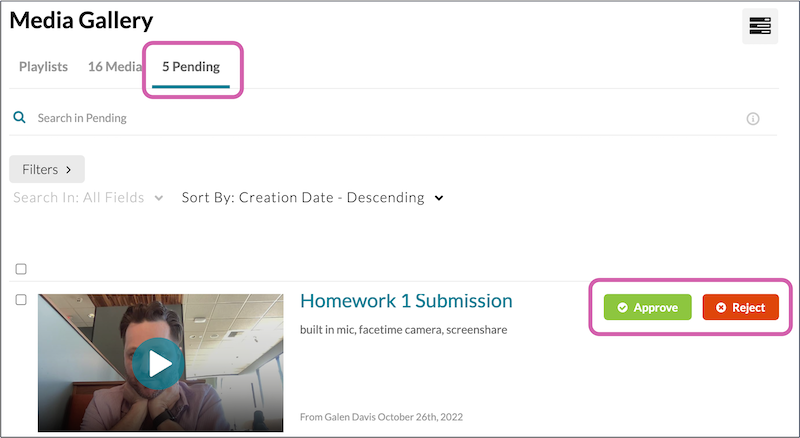
Alternatively, you can check boxes next to more than entry and select either "Approve" or "Reject" near the top of the page to perform this action in bulk.
Have additional questions about video? Contact Multimedia Services at kaltura@ucsd.edu.