Have a question that you don't see answered below? Let us know at kaltura@ucsd.edu.
FAQs: Editing Videos
Expand section Downloading Videos
You can do so within MediaSpace.
MediaSpace is the standalone site that Kaltura provides that allows users to utilize videos outside the context of the Canvas integration. To download both of your video streams from a dual-stream Kaltura, follow these instructions:
- Log into MediaSpace.
- Go to https://mediaspace.ucsd.edu.
- Click "Guest" at the top of the page and select "Login."
- Enter your active directory credentials. Your name should replace "Guest" at the top of the page.
- Click your name at the top of the page and select "My Media."
- Find the video in question and click the pencil icon on its row.
- Next to the video, copy the "Media Entry ID."
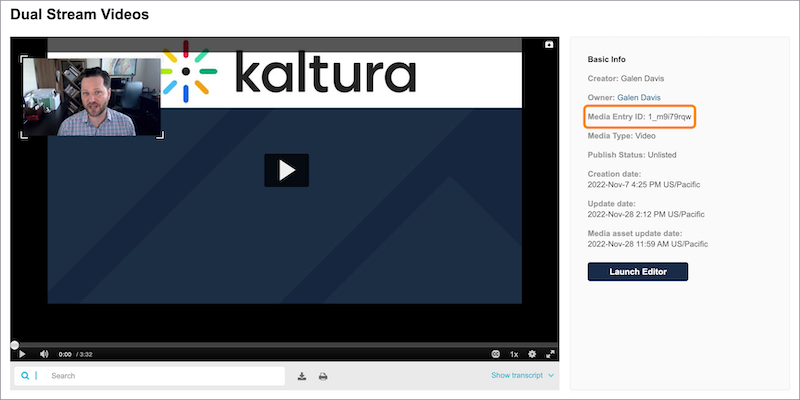
- Click your name at the top of the screen and select "My Media" to return to the list.
- In the search field at the top of the screen, paste in the Media Entry ID you copied and press "enter" to search.
- You should get 2 results (for a dual-stream video, anyway): one for the primary stream and one for the secondary stream. Both should have audio. Chances are it's the second entry in the list that you're looking to download. From here, follow our regular instructions on how to download a video.
Expand section In-Video Quizzes
Yes, but you should duplicate the quiz if you want to have a new, separate set of student responses.
If you were to publish or embed an in-video quiz into a different course after students have already submitted answers to it, you would see ALL the students' responses in the analytics (from both courses). And at present, Kaltura doesn't differentiate who responded by class, date, or whatnot.
Accordingly, if you want to isolate students' responses by term, you should duplicate the quiz. Here's how:
- In Canvas, enter any of your courses and click "My Media" in the left navigation.
- Find the quiz in your list of media, and click the pencil icon on its row.
- Click "Launch Editor."
- Make sure you're in either part of the editor where you can make cuts - not where you edit quiz questions. (You may need to click the icon that looks like a parallelogram.) Click "Save a new copy."
Expand section Making Cuts
It allows you to remove parts of your video that you don't want students to see.
For example:
- You can eliminate the beginning of the video when you're setting up your desktop for capture, starting your presentation, or waiting for students to file into the room.
- You can eliminate the end of the video when you're ending your recording, closing your presentation, or speaking to students.
- Something happens in the middle of your video that you don't want in the final product, such as an interruption, a flub, or a coughing fit.
- It allows you to create a new copy of your video. You can do this after making edits, but you can also just duplicate a video by clicking "Save a copy."
- You can use the editor to "chunk" your video by "saving a copy" of each chunk separately. (You could also then join those video chunks together with a playlist.)
A web browser and a video you're allowed to edit.
The Kaltura Video Editor is web-based, so from a technical perspective, all you need is a relatively up-to-date web browser. You can only edit videos for which you are the owner or a co-editor. To learn more about co-editors and other collaborative roles, see our documentation on sharing Kaltura videos in Canvas.
Video processing may take as long as 15 times the duration of the video, but this is unlikely.
When a video is added to Kaltura, a process called "transcoding" begins, where new video data is created. While transcoding times vary based on a variety of factors (such as the amount of movement or color), the biggest factor is the size (in pixels) of the video. As of August 2021, Kaltura provides the following typical transcoding times:
- For videos that are 640x360 ("360p"), the transcoding time will usually be equal to the video's duration.
- For videos that are 1280x720 ("720p"), transcoding will usually take between 4 and 8 times the video's duration.
- For 1920x1080 ("1080p") videos, transcoding will usually take between 10 and 15 times the video's duration.
This means that if you make minor edits to a 2-hour lecture 1080p video and save them, it could take between 20 and 30 hours for that video to be ready for viewing/publishing. This is partly why we always recommend clicking "save a copy" instead of "save" when making edits. That way you can always use the original copy if you need to.
All of that said, we've found that since Kaltura migrated their cloud to Amazon Web Services, transcoding times have increased considerably. In addition, it appears as though transcoding times for videos that have been edited appear to be much longer than transcoding times for new videos added to Kaltura. That said, if your video is exceeding the average transcoding time articulated in the formulae above, email us at kaltura@ucsd.edu.
Rarely, a video gets stuck waiting for a user or moderator to "approve" the edits. While it's unclear at present whether users can fix this themselves on the front end, we can definitely do this for you on the back end, so, again, let us know at kaltura@ucsd.edu if you're encountering some excessively long wait times for edited videos.
They will be trimmed along with your video and the timings should remain accurate. If you "save a copy," the trimmed captions will be present but a new request for machine captions will be submitted.
When you're done editing your video, your existing captions will be cut appropriately. That said, it never hurts to do a spot check around the points of your edits to ensure that everything looks good.
If you click "save a copy" (as we recommend), a new copy of the video is created. All new videos in Kaltura generate a request for machine captions, so you should expect an additional caption track to be added to your video. Provided that you have existing captions that are accurate, you can delete this additional track if you wish.
No.
Unfortunately, cuts performed to a Kaltura Capture recording affect all the video streams. (So you can't, say, cut off the stream of your screen a minute before the end of your video - you'd also have to cut the camera/audio for that minute.)
Expand section Replacing Videos
Nothing. The old captions will remain and new captions will not be requested automatically.
This means that if you made significant changes to the timing of your video, you should consider either editing your captions, or requesting new machine captions. Note that if you do want to request new machine captions you'll need to delete the old set first.
Expand section Sharing Videos
Adding a co-viewer, like the other collaborator roles, will add the video to the user's "My Media," but they'll only be able to view it. They can't publish it or edit it. Some possible use cases:
- You want to give a student access to remedial material that's published to another course.
- You want to share the video with a colleague who's considering using it for their course.
- A student missed the live lecture and you give that individual access to the automatically-recorded podcast.
A co-publisher will see your video in their "My Media" and will be able to publish it to other media galleries and/or embed it in Canvas course elements. Some use cases:
- You allow a colleague to use your video in their class.
- Your TA wants to gather multimedia study material in a MediaSpace channel.
A co-editor can edit just about anything about your video. Below are some possible use cases:
- You assign a departmental student worker to edit your captions for accuracy.
- You ask your TA to insert chapter markers.
- You want someone else to add tags to your videos to make them more easily findable in your "My Media" (given Kaltura's "search and filter" approach to media management).
Yes. Giving someone co-publisher access to your video will also allow them to embed it in their own courses in addition to publishing it to other Media Galleries.
Yes. To be clear:
- If you assign a co-viewer role to a user in Canvas, they'll be able to see the video in their "My Media" both in Canvas and MediaSpace. (This applies to co-publishers and co-editors as well, of course.)
- If you assign a co-publisher role to a user in Canvas, they'll be able to publish and embed the video in their own courses in addition to being able to publish it to MediaSpace channels and categories.
- If you assign a co-editor role to a user in Canvas, they can choose to edit the video either in Canvas or MediaSpace.
Have additional questions about video? Contact Multimedia Services at kaltura@ucsd.edu.