Downloading Your Own Videos
Here’s how to download your Kaltura videos from Canvas.
When you add a video to "My Media," it's stored in the cloud (specifically Kaltura's cloud, which is hosted by Amazon Web Services). But sometimes you might want a copy of that video file on your computer. As long as you're the owner or a co-editor of a piece of media, you can download the original quality version of a video (which Kaltura calls the "source") by just finding the right icon within the player where you edit videos. Because media owners and co-editors can only see this icon on the so-called "edit page," other users (students, co-publishers, co-viewers, etc.) aren't able to download your video using this method. The only way they can download it is if you make them co-editors or if you've enabled downloads for your video.
- Within Canvas, enter any of your courses and click on "My Media" in the left navigation.
- Find the video in question in your list of media and click the pencil icon in its row.
- On the subsequent page you should see a small icon in the upper right corner of the video player with a downward arrow. Click it and the source video will begin downloading to your computer.
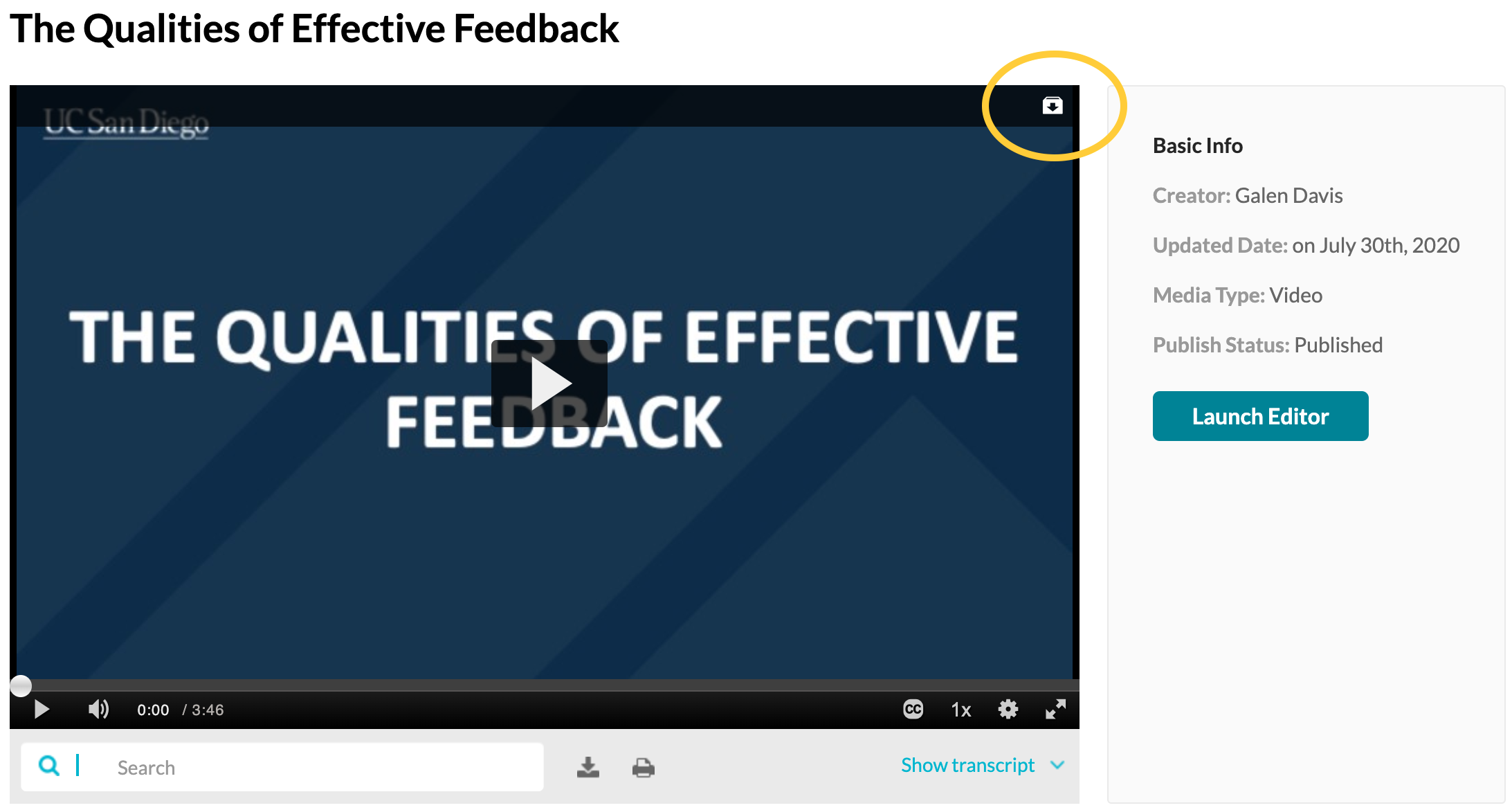
Have additional questions about video? Contact Multimedia Services at kaltura@ucsd.edu.