Replacing a Video
Last Updated: May 31, 2023 9:38:27 AM PDT
Give feedback
Want to replace a video file so you can keep all the data you've entered about the video? Read below to find out how.
- Within Canvas, click "My Media" in the left navigation.
- Find the video in question and click the pencil icon on the right side of its row.
- Click the "Replace Media" tab under the video preview.
- Click "Choose a file to upload."
- Select the video on your computer that you want to upload.
- Wait for the upload to complete, then click "Approve Replacement."
You'll see a message at the bottom of the screen that indicates that your media is being processed.
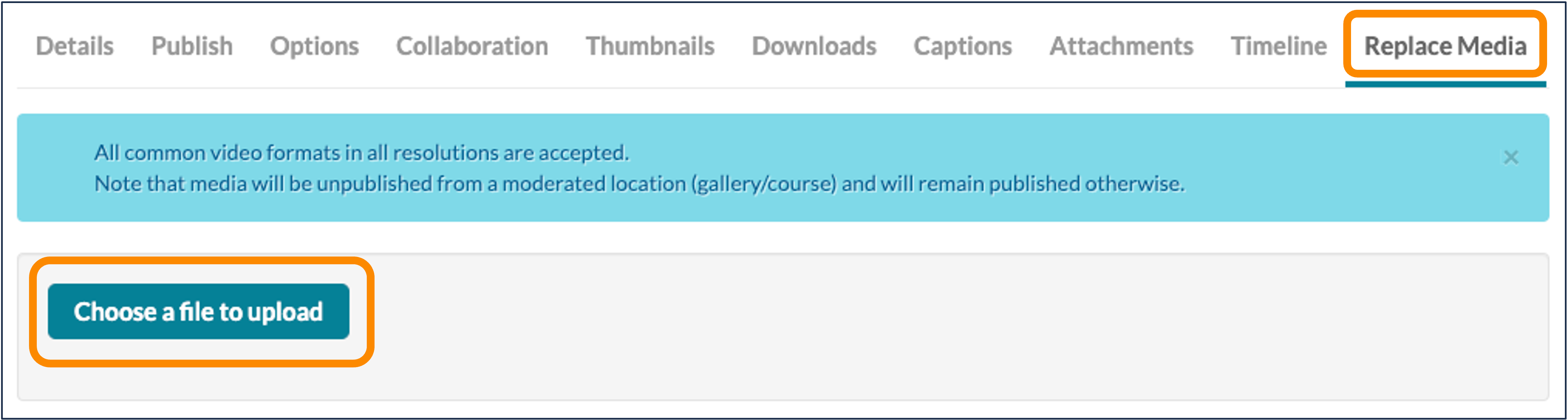
Notes on Replacing Videos
- It may take a bit. Your replacement video may not be available for viewing immediately after replacement, as Kaltura analyzes and possibly transcodes the new video file.
- Your captions may need to be updated. Depending on how much you did to your video, it's likely you'll need to update/replace your caption file. Check out our instructions on how to request and/or edit captions if you need a refresher.
Have additional questions about video? Contact Multimedia Services at kaltura@ucsd.edu.