UC Learning Center: Learner Guide
Learn how to use the UC Learning Center to sign up for and take training activities for UC San Diego faculty and staff and affiliates.
In order to follow the instructions below, you must first login to UC Learning Center.
If you are having difficulty logging in, see the UC Learning Center log in help page.
Navigation
When you first login to the UC Learning Center, you will see the homepage. Here you can launch activities for which you are currently registered, navigate to your training schedule or transcript, and use search features to locate activities you wish to take. You can also get information about your direct reports.
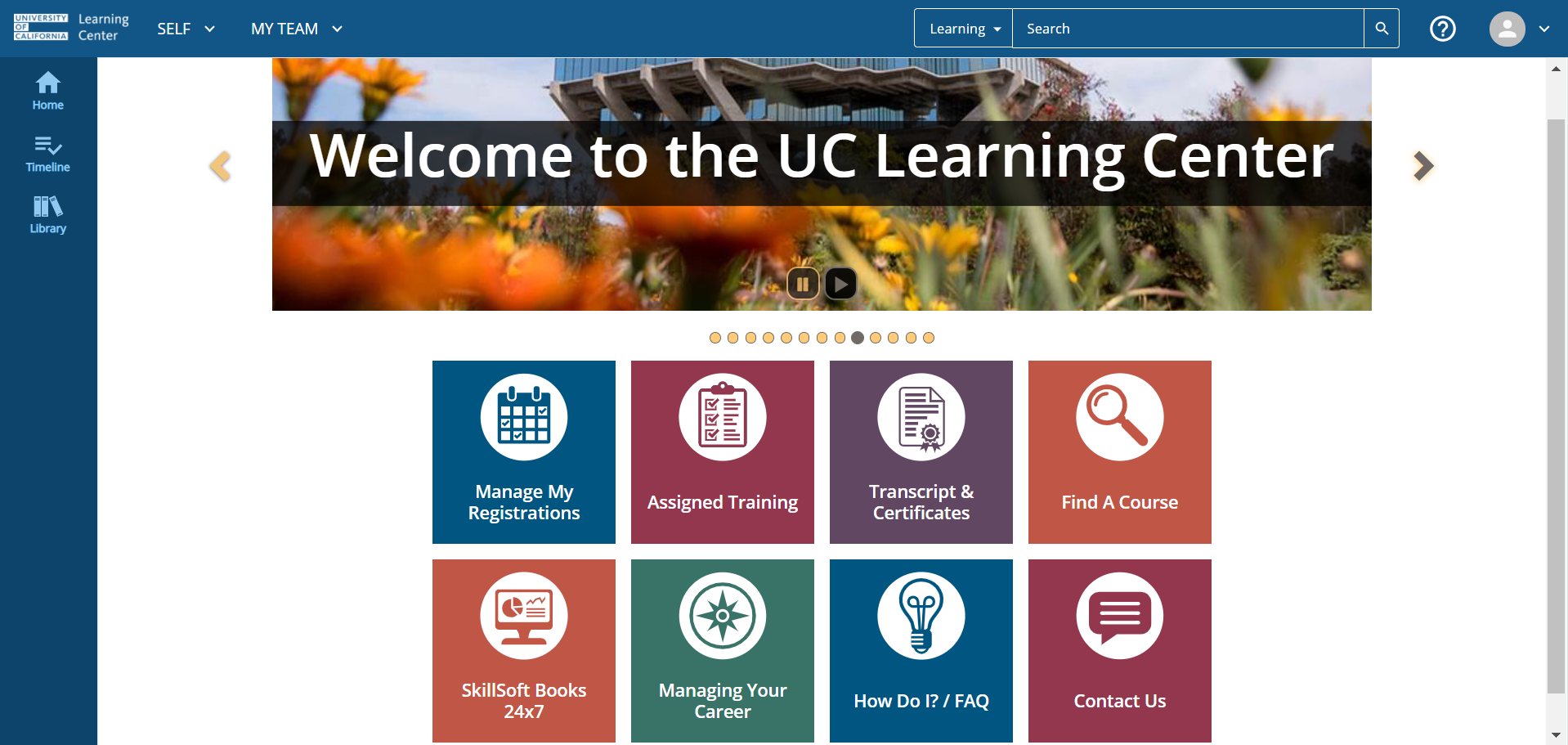
- Manage My Registrations: View your Training Schedule, where you can see both upcoming in-person activities you have registered to attend, as well as any online activities you are currently in progress with.
- Assigned Training: View required and recommended training.
- Transcript & Certificates: View transcripts for any courses you have completed in the UC Learning Center, as well as any training you have self-reported.
- Find A Course: Search for a course.
- How Do I? / FAQ: Link to UC Learning Center How to Video Guides (Youtube)
-
Skillsoft Books 24x7: Access a collection of e-books and audiobooks for professional and skills development from Skillsoft.
-
Managing Your Career: Learn more about My UC Career, a systemwide portal that connects employees to resources across all UC locations.
- Contact Us: How to reach your location's LMS contact.
Top Menu
The Top Menu will appear on every page. Click each icon or menu to to access additional menu options.
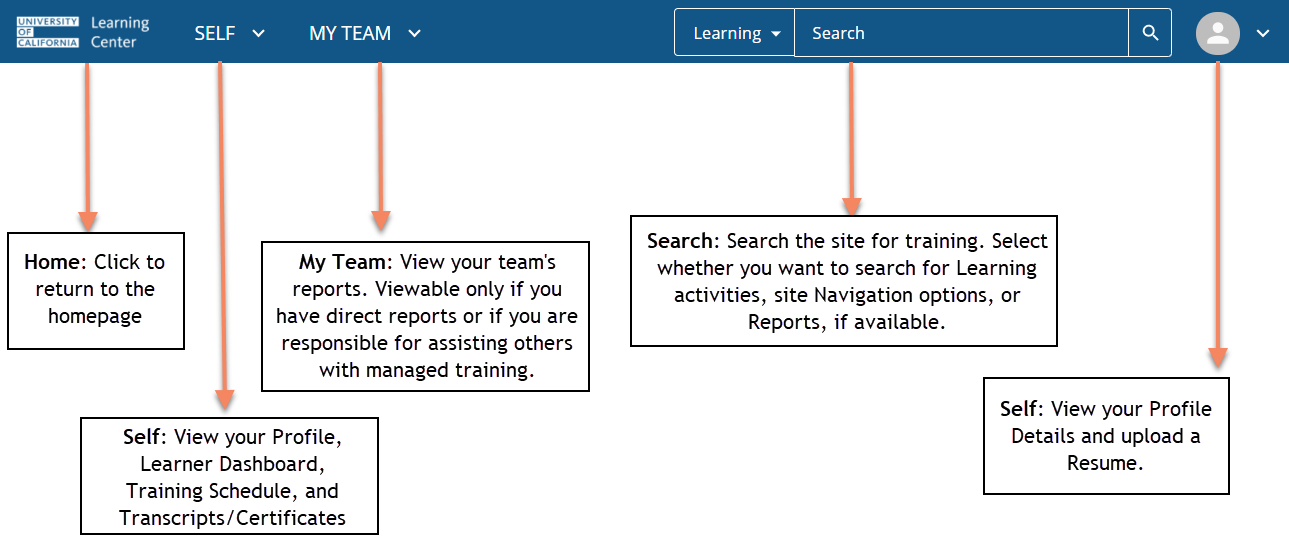
Clicking the UC Learning Center icon will take you back to the home from wherever you are in the UC Learning Center.
Searching for Activities
Use Search
If you already have a learning activity in mind that you wish to search for:
- Type in the title or a keyword for the training you are looking for and press Enter.
- If you see the activity you are looking for, click the title to navigate straight to the description and registration and/or start options.
- You may also change the search options dropdown menu from Learning to Navigation or Reports. The Navigation option will allow you to search site navigation options. The Reports option will allow you to search for reports, if available.

Use the Library
You can use the Library to view available learning activities in a specific topic.
- Click on the Library icon on the Side Menu.
- Click the arrow to the right of the category to view any subcategories.
- Click on the various categories and subcategories to review the learning activities available on that subject.
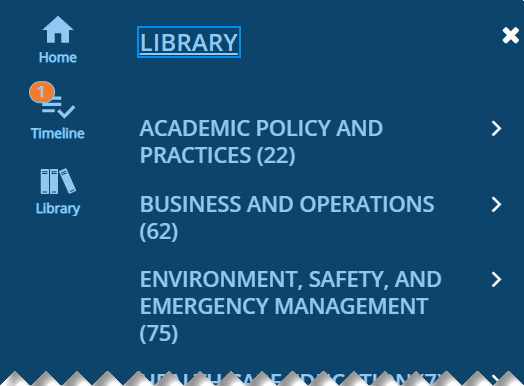
View Activity Details
Once you have located an activity, you can view more information about an activity such as the description, cost, etc.
- Use the Library or Search options to locate an activity.
- Click the title of the course you wish to see more information about.
- You will be directed to the activity summary. When you are finished viewing the course summary, click the Back to Search Results link or the Back to Library link to go back to activity listings.
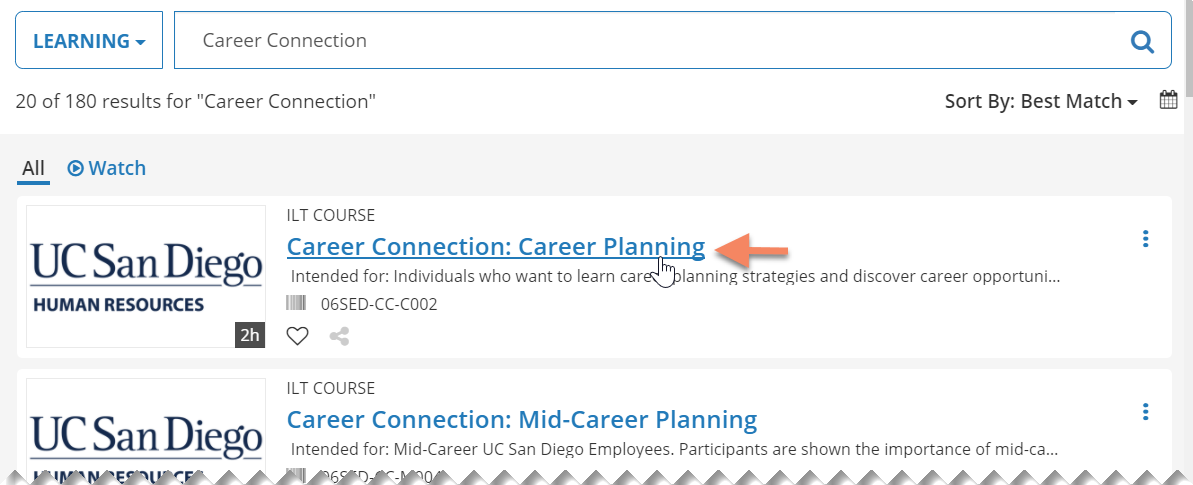
Register for an Activity (Free or Fee-based)
Register for free Activities
Instructor-Led Training (ILT) or in person training requires registration.
- Locate the activity you wish to register in by using the Library or Search options for the course using the title or a keyword.
- Click the More Actions kebab menu (three dots) to view additional options.
- Click Register to proceed to the next step where you'll see the available offering dates.
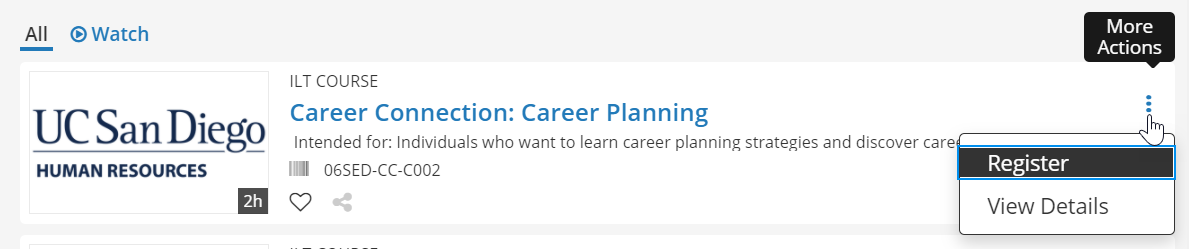
- The search results page displays available offerings by default.
- Review the dates and time the course is offered.
- Click the Add button once you've identified the class date you would like to attend. A blue box should appear next to the course title that says "Registration Allowed" if you are able to register for that course. If "Registration Blocked" is displayed, click that link to view the reason for the block.
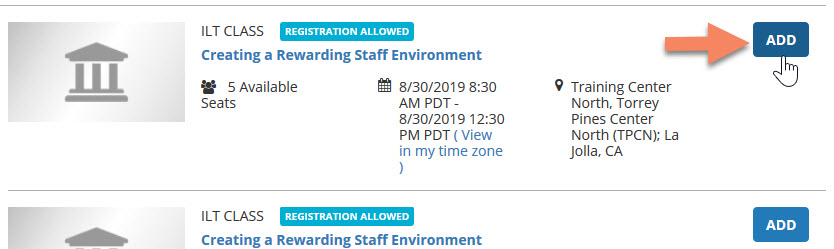
- Click Register to finalize your registration.
Pay for Activities (If Required)
Some activities may have a fee associated with them. PPM Project and Task numbers for Departmental Recharge can be input during registration and will be billed after the activity has taken place.
When registering for a course with a fee:
- Follow the steps found in the "Registering for Activities" section of this guide to locate and begin the registration process for an activity.
- After you click Submit on the "Offerings" page, you will be directed to the "Payment Information" page. Payment is only accepted though PPM Project and Task.
- A pop-up window will appear after you click Pay Now (be sure pop-up blockers are turned off). Enter in a valid 7-digit Project number and up to 3-digit Task number. Click Submit to finalize the registration.
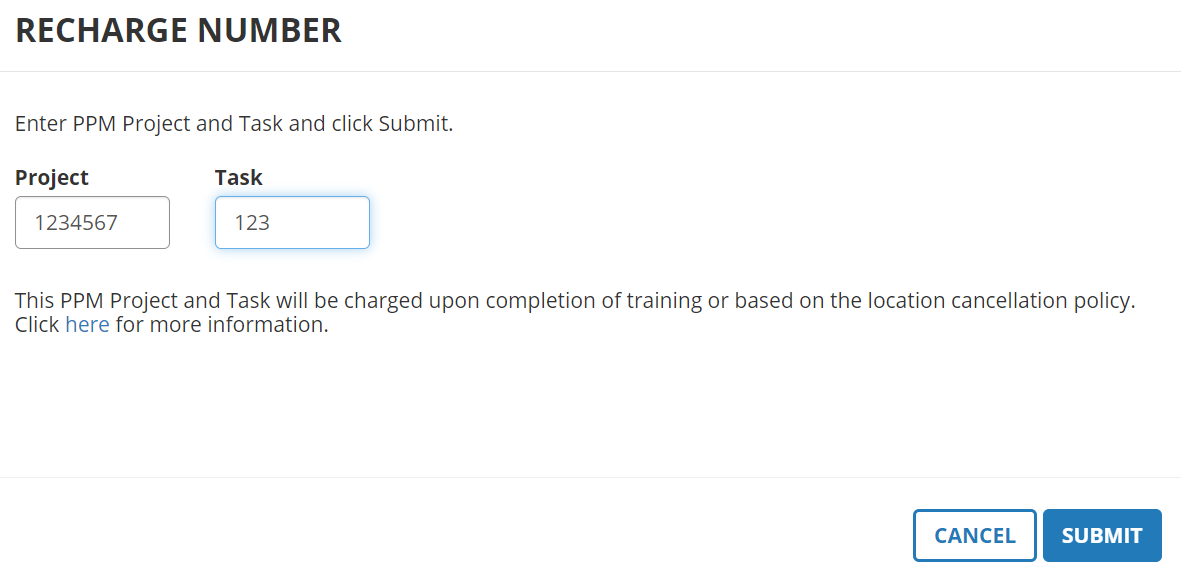
Registration Blocked Message
When trying to register for an activity in the UC Learning Center, occasionally you may see a message that your registration is blocked. When the Registration blocked message appears, click the "Registration Blocked" link to see the reason for the block. Additional messages will display depending on the type of block that applies to you.
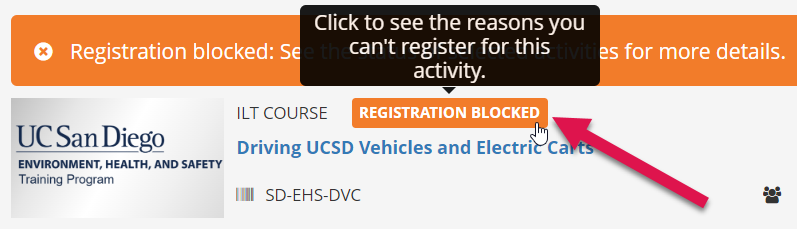
The most common reasons for the blocked registration are:
- There are no scheduled offerings
- The registration deadline has passed
- You must complete a prerequisite activity before registering for this activity
- There is a schedule conflict with another course for which you are registered or an instructor
- No registered offerings - You are registered for the course, but have not selected a class date to attend
Note: You may also see a message stating "You are not authorized to register for this activity." Certain courses are restricted to a specific audience and are not visible to all UCSD members. If you believe this is an error, please contact us at https://ucsd.edu/uclcsupport.
Cancel Registration
- View Your Training Schedule
- Click the course title you wish to cancel.
- Click More Options kebab menu (three dots). In the drop-down menu, click Cancel Registration. This will take you to a confirmation page.
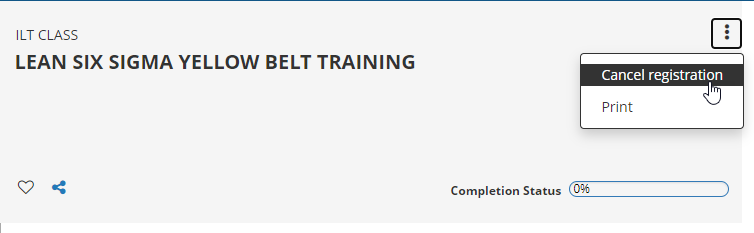
- On the confirmation page, click Confirm Cancelation. Your registration for this course is now canceled.
Launch or Resume an Online Course
Launch an Online Activity
To launch a new online activity:
- Locate the online activity you wish to take.
- When you find the activity you wish to take, click on the course title to view more details and then click Start. You can also click the More Options kebab menu (three dots) and click Start to launch the course.
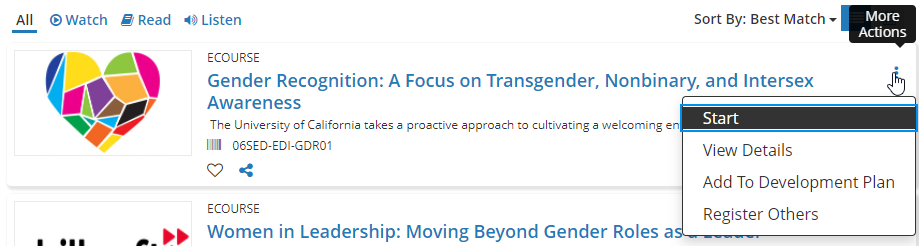
- An additional window will open. Do not close any windows.
- You will be shown the activity details if this is your first time in the course. Click Next to continue on to the course content.
Note: Pop-up blockers will affect your ability to launch online courses. Disable your pop-up blockers (PDF) for the best experience.
Some online courses require registration. For these courses, click Register to enroll and then you will see the Start button on the next screen.
Resume an Online Activity
If you have already started an online activity that you were unable to finish, you can pick up where you left off.
- Click on the Timeline button on the Side Bar. This will show activities you are assigned to take and any activities you are currently in progress with.
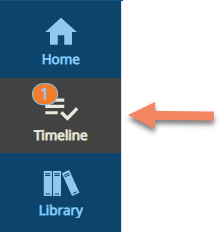
- Locate the activity you wish to resume and click Start.
- When the activity launches you may be asked if you wish to resume where you left off. Click Yes.
View Your Schedule and Assigned Activities
View Your Schedule
To view both upcoming in-person activities you have registered to attend as well as any online activities you are currently in-progress with, you can go to your training schedule.
- On the Top Menu Bar, click on Self, Learning, and then scroll down to Training Schedule.
- You will see your training schedule with all of your current registrations.
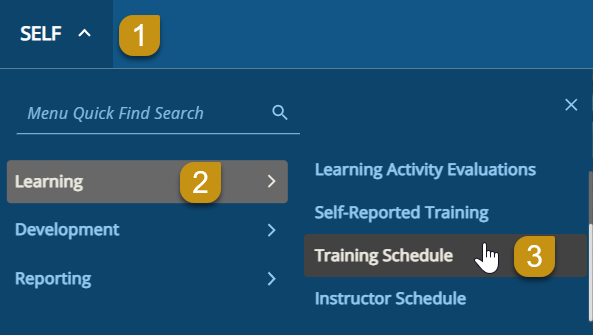
View Status of Assigned Activities
Assigned activities are activities you are required to complete by a specific due date, and some may require retraining on a routine basis. You will receive email notification of new assignments as well as notifications when it is time to retake a training.
To view activities assigned to you:
- Click on Self, Development, and Training Analysis
- Review all required and recommended training, as well as your current status for those assignments. Take note of the due date to ensure that you complete your required courses on time.
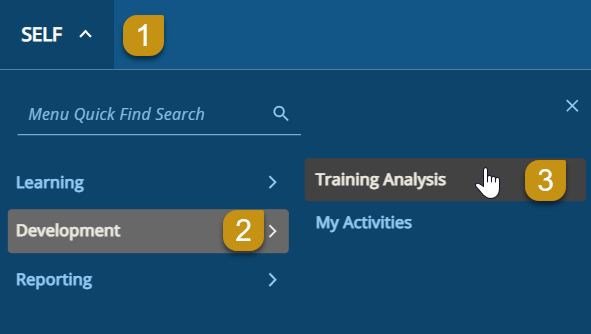
Explanation of Assignment Statuses:
- Acquired or Attended: You have completed the assigned activity
- Assigned: You have a new assignment that has not yet reached its due date
- Overdue: You have passed the due date and have not yet completed the activity
- Expired: Your certification has expired and you must retake the course
View Training Transcript/ Certificates of Completion
Your training transcript will include all activities you have completed in the UC Learning Center, as well as any training you have self-reported. You can also download individual training certificates. Because the UC Learning Center is a system wide tool, training history will follow you even if you change UC locations. You can export your transcript to PDF, to print or send electronically.
To view your transcript:
- On the Top Menu Bar, click on Self, Reporting, and then Training Transcript.
- Review your full training transcript, sort your training by date or select to filter training by a range of dates or year. Note the default range only shows the last year of history. Depending on the selected date range, multiple completions of the same activity completed during that date range will be grouped together with the most recent completion showing by default. Expand or collapse the activity to view all completions or only the most recent for that activity. This provides a cleaner, more user-friendly look to the transcript.
Collapsed view of transcript (Most recent completion for selected date range visible)
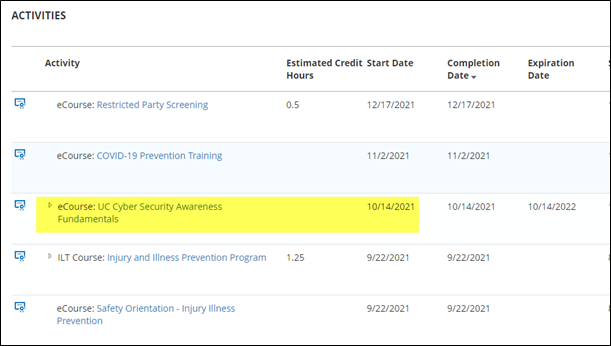
Expanded view of transcript (All completions for selected date range visible)
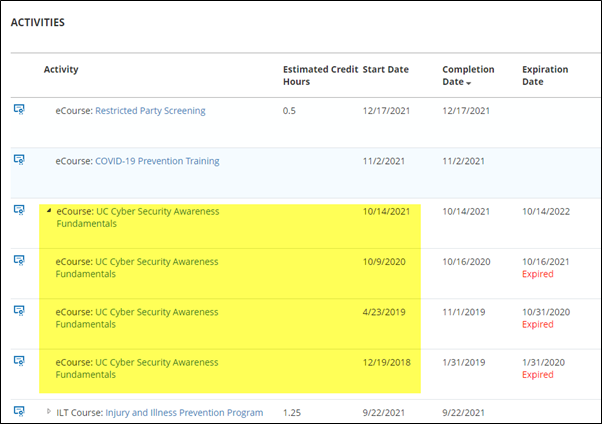
- On the top right corner, click Export to PDF. Another window will appear. Note: When printing or exporting a transcript and ALL completions are needed, it is important to remember to expand the activity BEFORE printing or exporting.
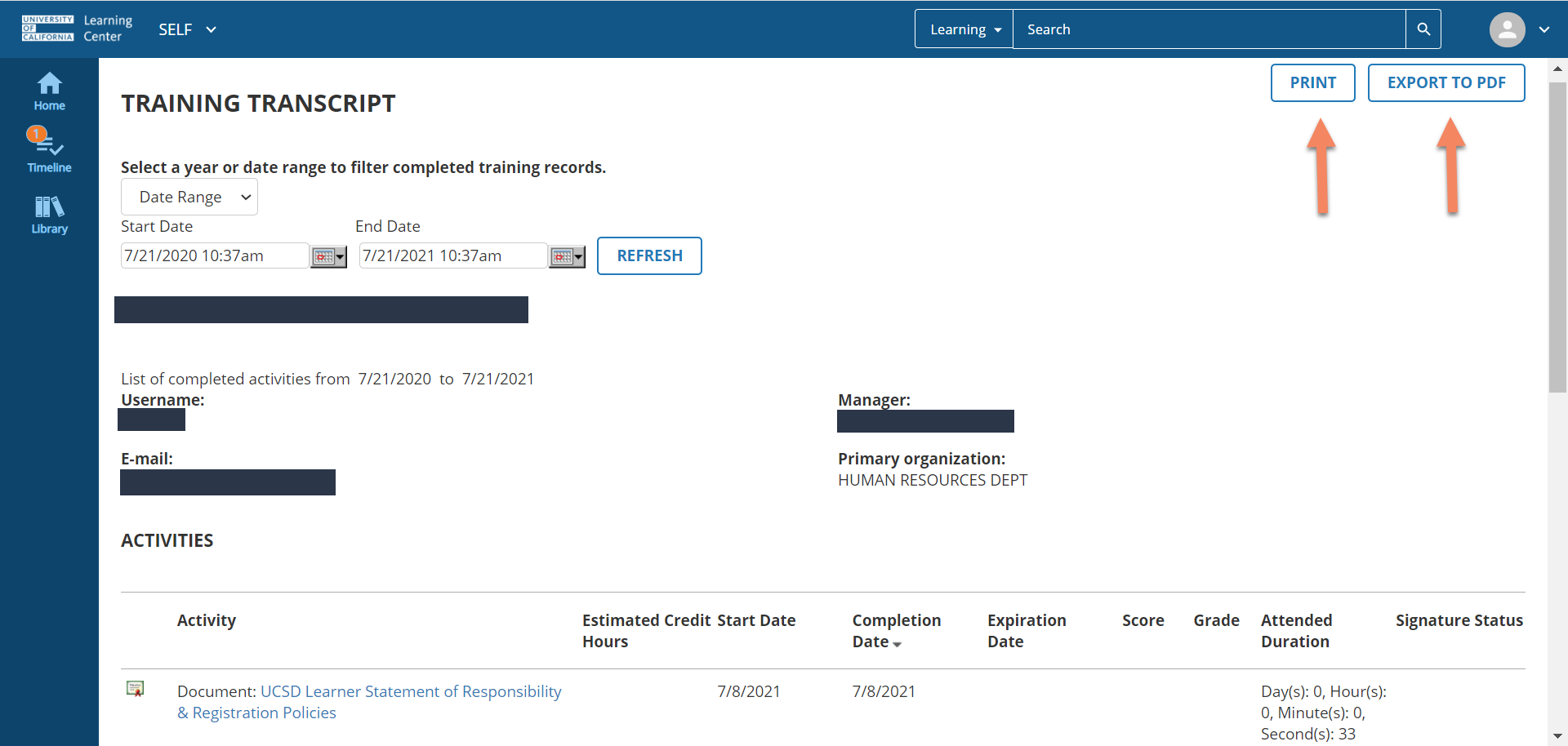
- Click File. Your transcript will download in another window or tab depending on your browser settings. Click OK to close the window.
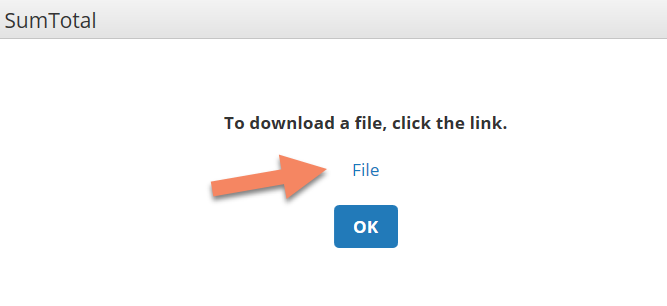
To view or download a certificate of completion:
- Open your Training Transcript (see above).
- Click on the diploma icon; or
- Open your Training Transcript (see above).
- Click on the course name for the course you wish to view your certificate.
- On the top right corner, click the More Options kebab menu. In the drop-down menu click Diploma.
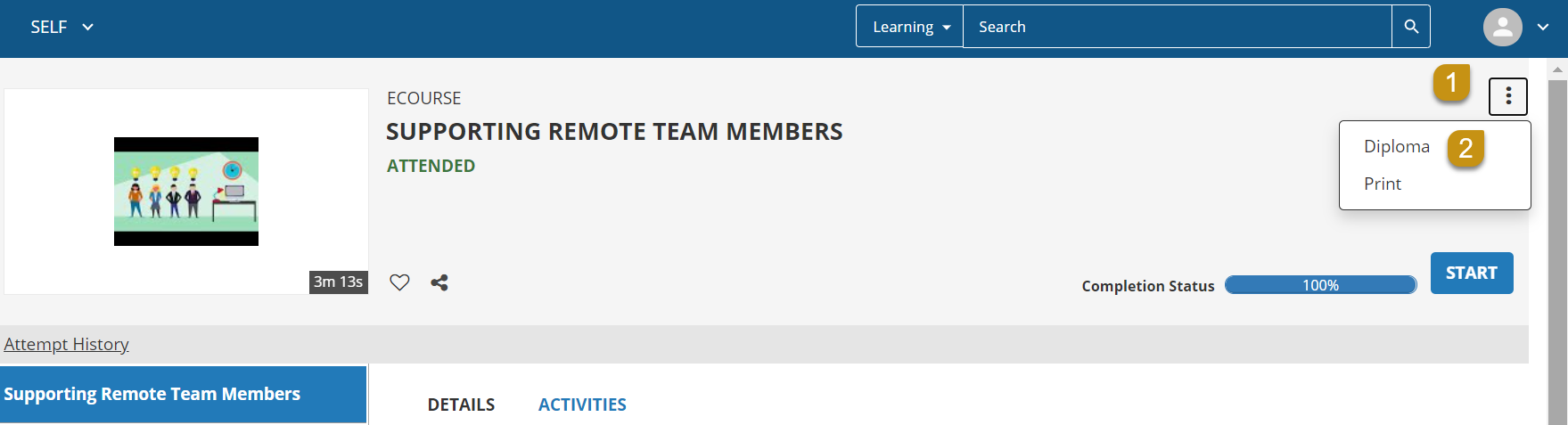
- Your diploma will appear in a pop-up window. Click Export to PDF. Another window will appear.
- Click the Click here to download the file link. Your certificate will download in another window or tab depending on your browser settings. Click OK to close the window.
Note: Access your training history through 2010 with MyTraining Overview.
Add Self-Reported Training
You can add records of training you took outside the UC Learning Center by using the Self-Reported training tool.
To add new self-reported training:
- On the Top Menu Bar, click on Self, Learning, and then Self-Reported Training.
- You will be taken to the self-reported training page. Here you will see any past self-reported training you have added.
- To add new training click New.
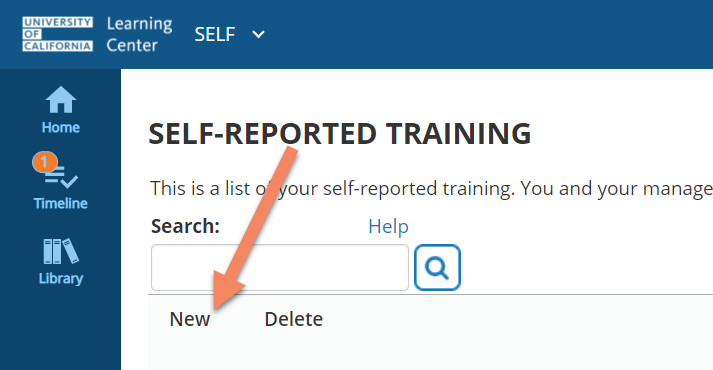
- Add training details to the self-reported training form. Click OK when you have entered all the information. You should now see the information on your transcript, unless you selected not to display it on there
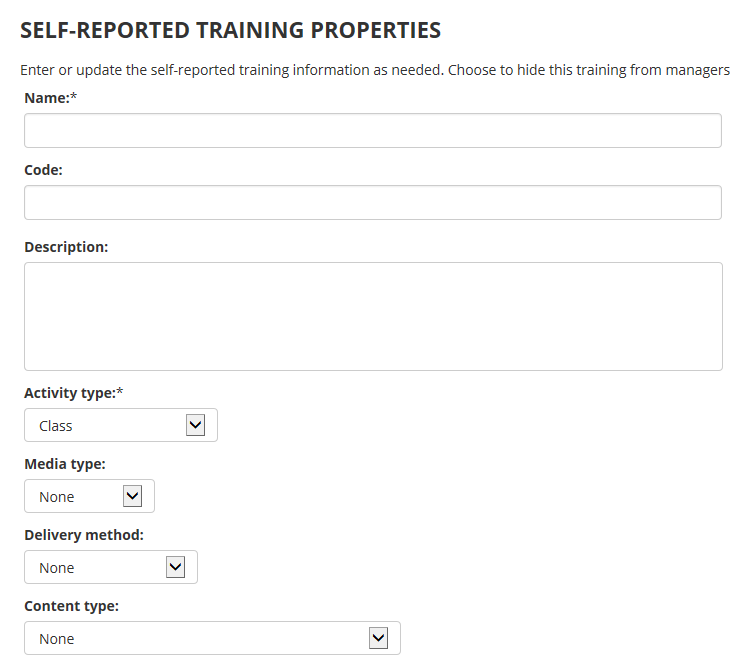
Self-Reported Training Properties:
- The activity Name.
- A unique Activity code of your choosing (this is optional and can be the code used by another vendor if applicable).
- The Description of the activity as it was advertised.
- An Activity type. Please select Self-Reported Training.
- Select a Media Type if this was taken as an eLearning/ virtual training, training video, reading of a document or manual, or some form of audio/broadcast. If this was in-person you do not need to select a media type.
- Delivery Method is where you may select the type of training this was, classroom, eLearning, video, on-the-job (OJT), etc.
- Content Type offers categories of training this training may fall under, such as: Environmental Health & Safety, Health Care Education, Technology, Occupation Specific, etc.
- Cost if the training had a fee (numeric characters only). Currency, as well.
- The Start Date and time as well as the End Date and time, which are very important to include.
- The Score if one was given.
- You can select the Duration (the days, hours, minutes, or seconds the training took place).
- If Credit Hours were given you may include them.
- You can list the Activity Organizer, the name of an individual or organization that coordinated the activity.
- If you know the Name of the presenter you can include it.
- You can select to hide the training from managers or to not show the training on your transcript.
UC San Diego Health users, submit a request with the Health HR website (login required)