UC Learning Center: Manager Guide
Last Updated: July 23, 2025 4:20:50 PM PDT
Give feedback
Learn how to manage your direct reports' training in UC Learning Center.
In order to follow the instructions below, you must first log in to UC Learning Center.
If you are having difficulty logging in, see the UC Learning Center log in help page.
Manager Identification
Managers will have access to their direct reports if they are set as their employees’ direct managers in the "Reports to" field on an employee's UCPath profile.
Navigation Screen
Once you have been identified as the manager of a user in the UC Learning Center, you will automatically have the My Team icon in the Top Menu. This will give you access to a Manager Dashboard.
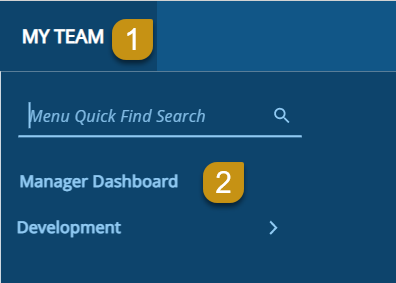
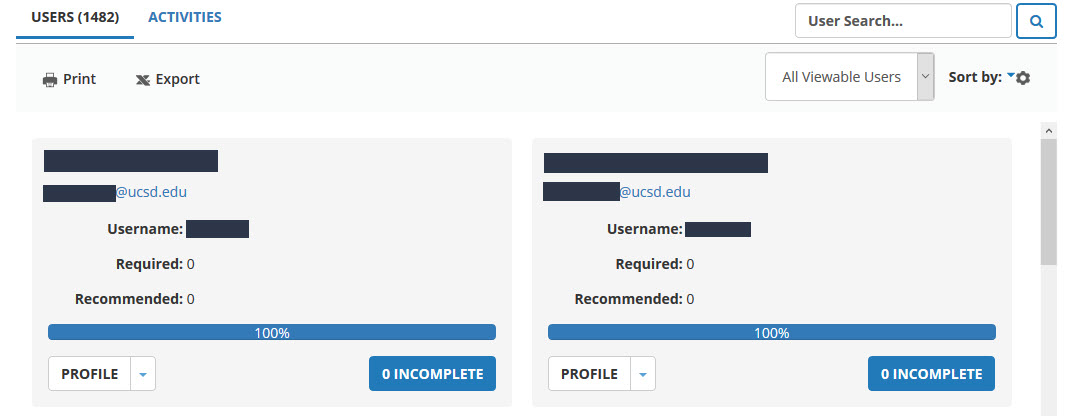
Note: Your Manager Dashboard is updated nightly, so if one of your users completed training after the last update, it will not appear in this view until the next update. However, the user’s training transcript and schedule are displayed in real time and will show you their latest status.
View Managed Users
In the Manager Dashboard, you have the ability to view information about your managed users and the progress of their assigned activities.
Your viewable users are displayed in tiles on your Manager Dashboard. You can scroll through these tiles to locate a particular individual or you can search the user by name, or sort in ascending or descending order (by name, assignment progress, etc).
You will see all users you have access to view, either as your direct reports or as managed users whose training you are responsible for managing. If you manage more users than just direct reports, you can change your view from All Viewable Users to Direct Reports to view only your direct reports.
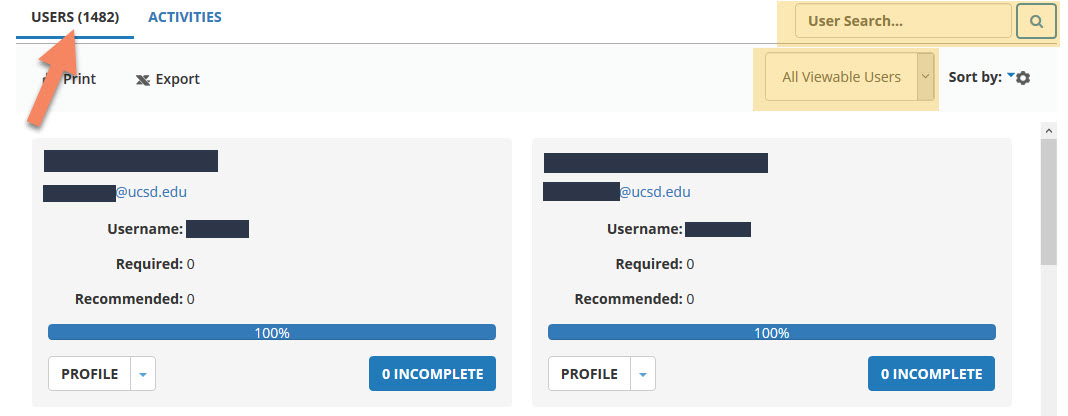
View Status of Assigned Training
To verify an employee's status on assigned training for the annual performance appraisal process, please review instructions in this guide: https://go.ucsd.edu/3JrbqZc
When you first enter your Manager Dashboard you will see a list of your managed users and the status of their assigned training. For each individual, you will see the overall status of their currently assigned training. Click the blue Incomplete button to see a more detailed report. Remember, you can also sort this list by progress.
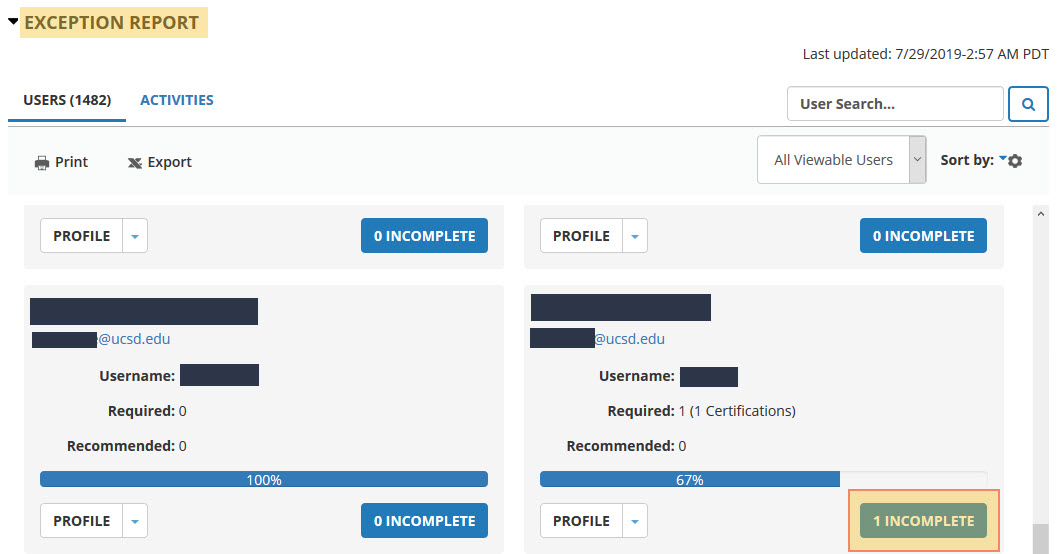
Assigned Training by Activity
You can also view trainings assigned to your managed users and the overall completion of the training.
Switch from the Users view to the Activities view to view all activities assigned to your managed users. You will now see how many users are still required to complete each training and the overall percentage of completion.
Click on the blue Users button to see who is still required to complete the training.

Individual Reports
To view a detailed report for an individual user:
- Locate the users you wish to see more information about.
- Click blue Incomplete button.
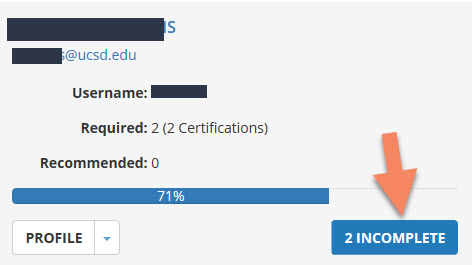
This will show you an overview of the user’s assigned training:
- A list of all training that has been assigned to the users.
- The Due Date for each training.
- Their Overall Progress in completing all assigned training.
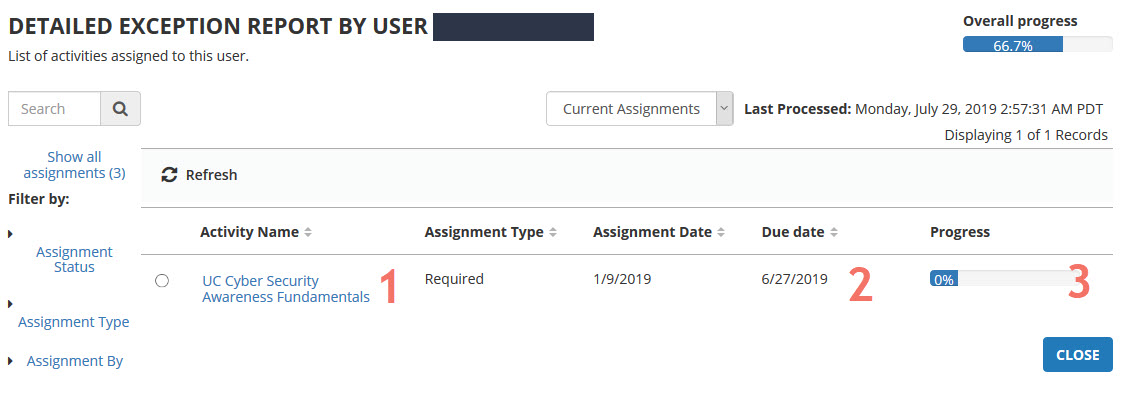
- Clicking the Title of a course will show you more information about the training.
- Using the menu bar on the left side, you can filter the training to show only what assignments are Overdue or what has been Completed.
- You will see when the information was Last Processed in the top right corner.
- Clicking the Close button will take you back to your Manager Dashboard.
View Training Transcript
To view all completed training for a managed user, you can view their training transcript.
- Locate the user you wish to find out more information about in your list of direct reports or viewable users.
- Click the drop down arrow next to the white Profile button.
- Click Training Transcript.
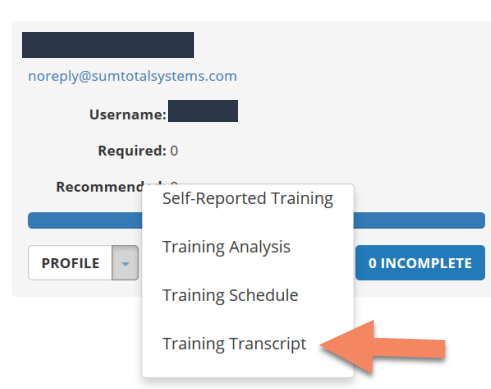
- This will launch Emulation Mode, which allows you to view learning details about your managed users. You know you are in emulation mode by the yellow emulation message at the top of the page. Be sure to exit emulation mode by clicking the Exit Emulation link once you are finished viewing a learner's transcript.

- You will be taken to that user's transcript. Select the timeframe you wish to review using the year or date range filters. Note the default view is for one year. Depending on the selected date range, multiple completions of the same activity completed during that date range will be grouped together with the most recent completion showing by default. Expand or collapse the activity to view all completions or only the most recent for that activity. This provides a cleaner, more user-friendly look to the transcript.
Collapsed view of transcript (Most recent completion for selected date range visible)
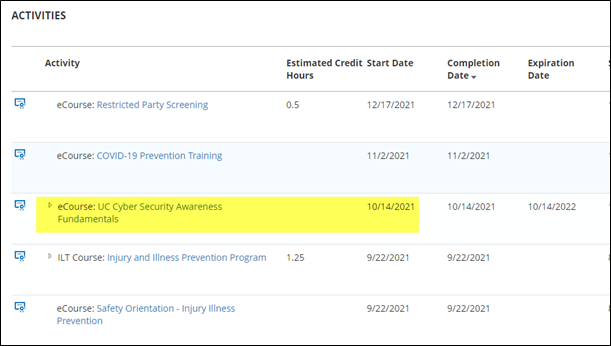
Expanded view of transcript (All completions for selected date range visible)
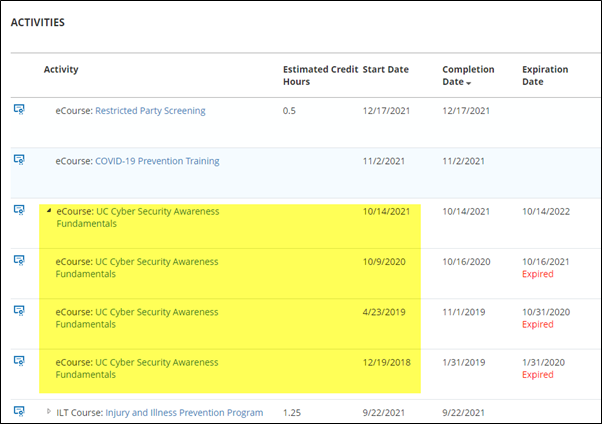
You can view the transcript or individual certificates of completion and export them to PDF. Note: When printing or exporting a transcript and ALL completions are needed, it is important to remember to expand the activity BEFORE printing or exporting.
To export the training transcript to PDF:
- Click Export to PDF in the top right corner.
- Click File to download the PDF, and then OK.
- The PDF will open in a new window.
To export individual certificates to PDF:
- Click the certificate logo next to the course name.
- Click Export to PDF
- Click File to download the PDF, and then OK.
- The PDF will open in a new window.
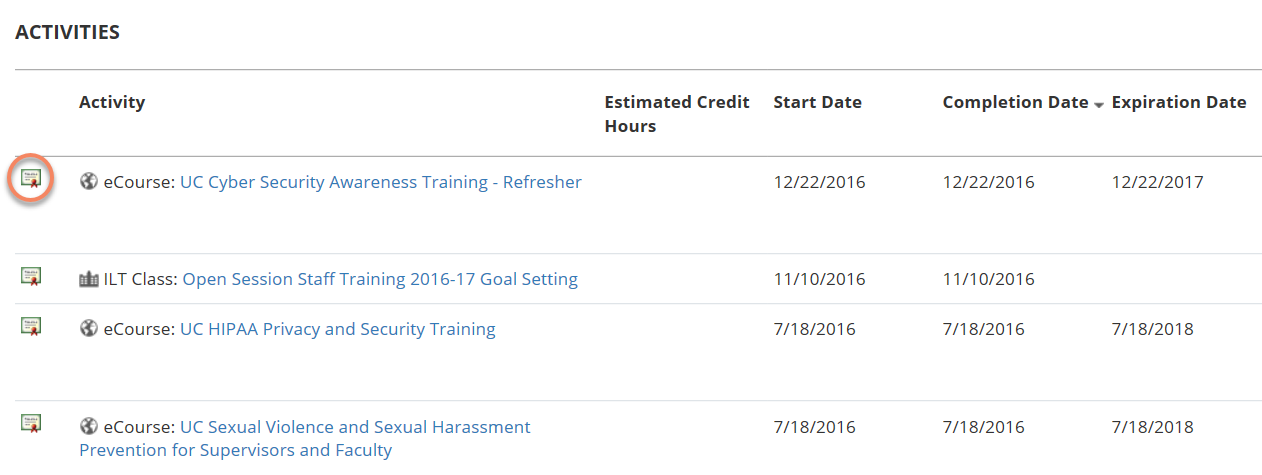
View Training Schedule
You can easily view a managed user's training schedule to see their current and upcoming training.

- Locate the individual whose training schedule you wish to view. Click on the Profile button.
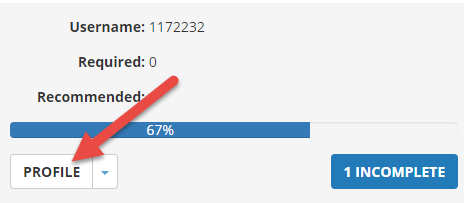
- Click the Profile Details button on the About Me page.
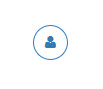
- Click the Quick Links button on the Profile Details page and select Timeline.
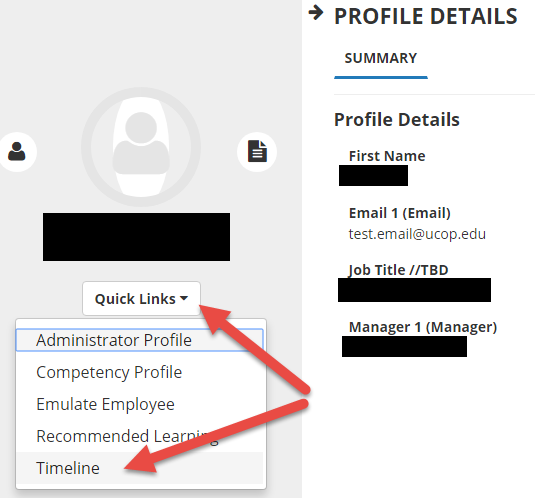
- You can view current and upcoming training activities on the Timeline page.
Registering Users
A manager has the ability to register their managed users for courses. To register managed users:
- Locate the activity you wish to register for by using the Library or Search functions.
- Click on the drop-down arrow next to the Select button and choose Register Others.
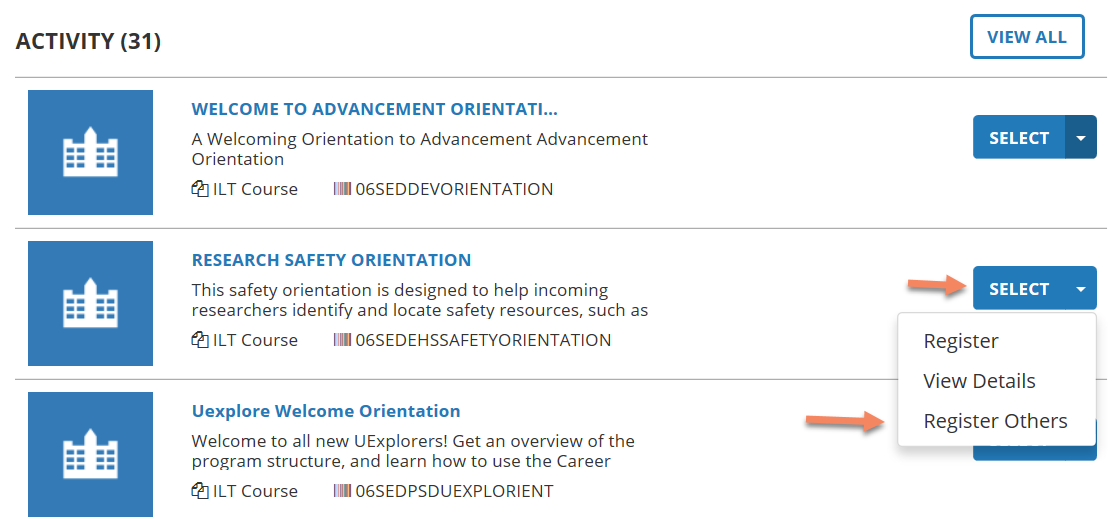
- If this is an online course, click Continue to add users. If this is an in-person training you will need to select the offering you wish them to attend first before you can click Continue.
- Click Add under Available Users to locate the users you wish to register.
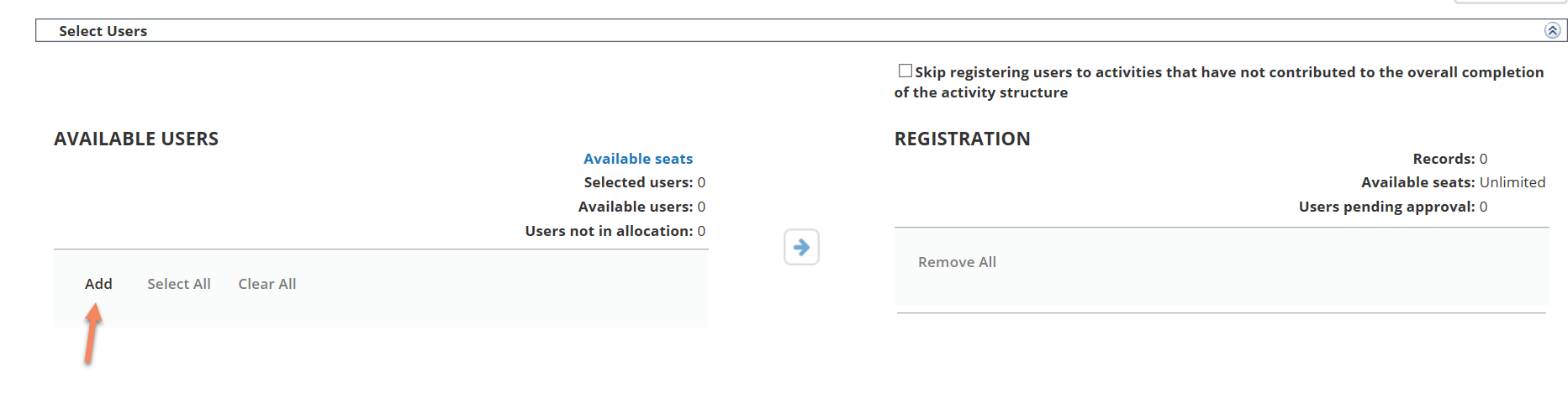
There are several options to narrow down the users you wish to add. As a Manager, the only option that will be relevant is Select Viewable Users.
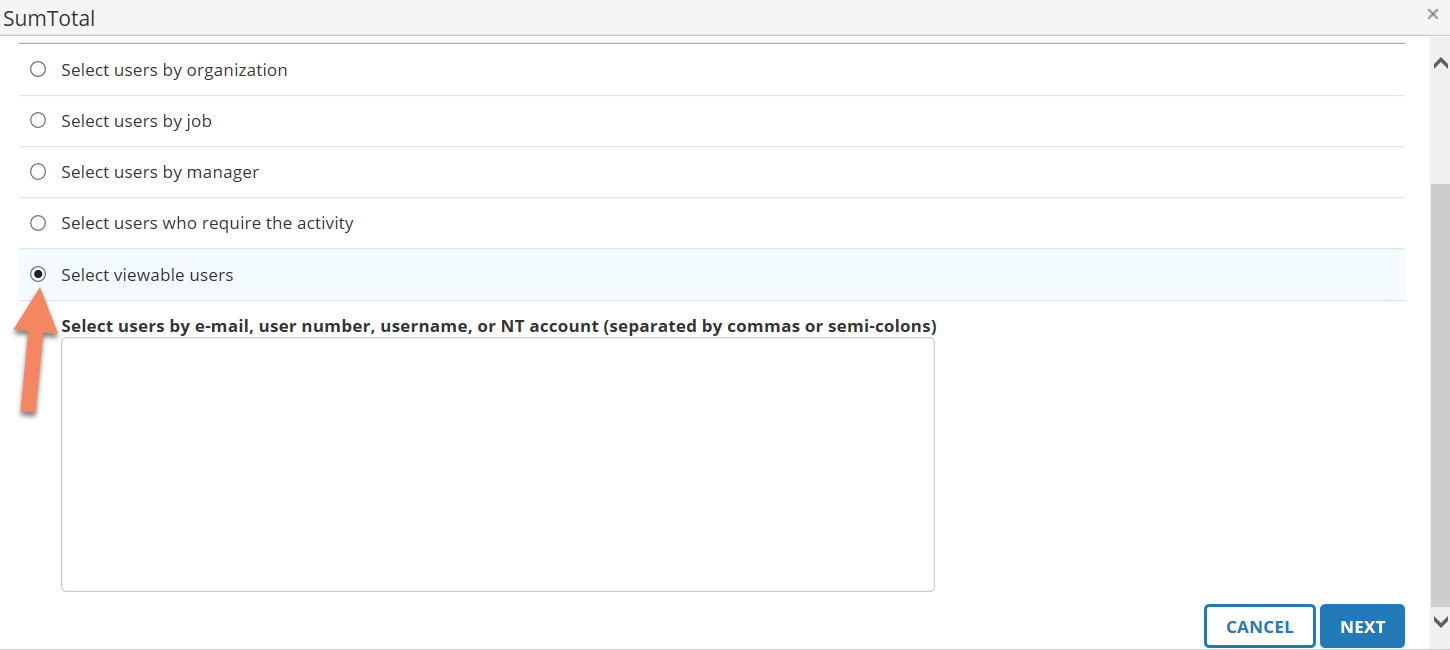
3. Click Next. You will have the option to:
- Type a user's name in the search box and click the Arrow button.
- Browse the list of users for individuals you wish to register.
- Click Select All at the bottom of the page to select all active users or select the top box to select all users on the current page.
Select the check box next to the user's name that you wish to register. Click OK at the bottom to continue.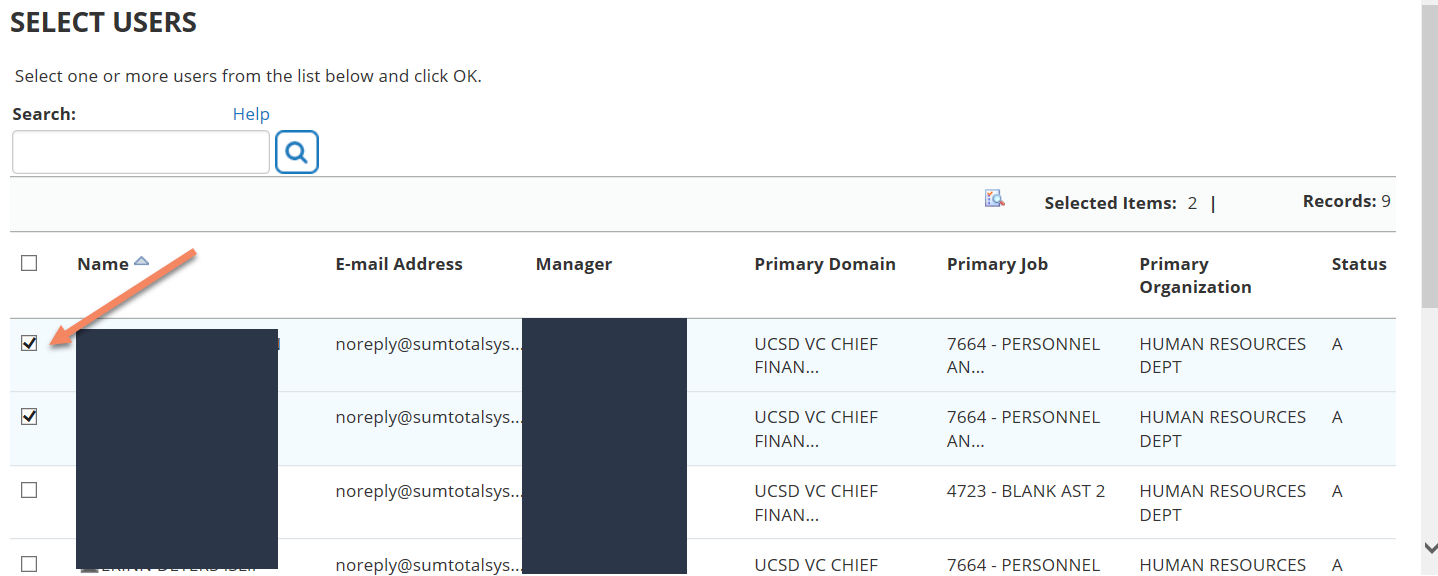
Click the Top Arrow Button to move the selected users over to Registration.

4. Click Submit once all users you wish to enroll have been moved over.
5. The users are now registered for the activity.
Note: If the activity is in-person they will receive an email notification of their registration. If the activity is online there is no registration notification, so you may want to inform them they need to complete the training.
UC San Diego campus users, contact us via the Employee Center (login required)
UC San Diego Health users, submit a request with the Health HR website (login required)
UC San Diego Health users, submit a request with the Health HR website (login required)