Maximo Customer Portal
See what’s new in the Maximo customer portal.
Work Order Billing Reports
Current recharge information in Oracle
The Project Cost Data Detail report contains Work Order information.

The Original Transaction Reference contains the Work Order number. Let’s break it down.
Section 1: Maximo Bill Batch Number
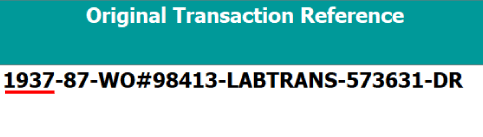
Section 2: Maximo Bill Batch Line Number
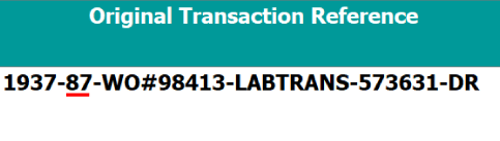
Section 3: Work Order Number
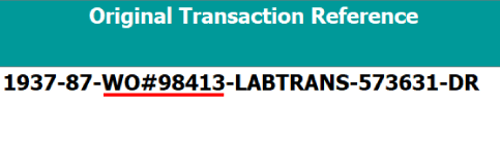
Section 4: Type of Work Performed
- LAB = Labor
- MAT = Material
- SER = Service
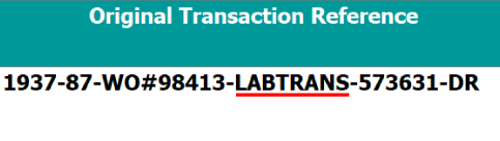
Section 5: Unique Maximo ID Number
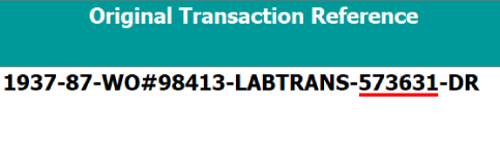
Section 6: Debit/Credit Designation
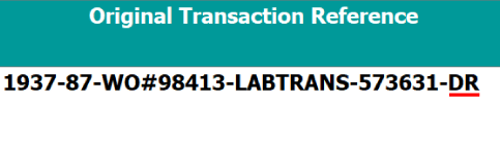
The Maximo reporting link and Work Order Name appear in the Exp Comment.
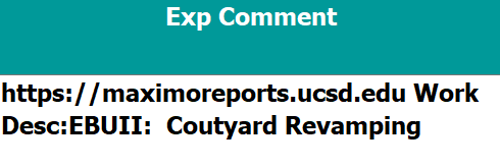
How to Access Work Order Billing Reports
- Log into the Maximo Customer portal.
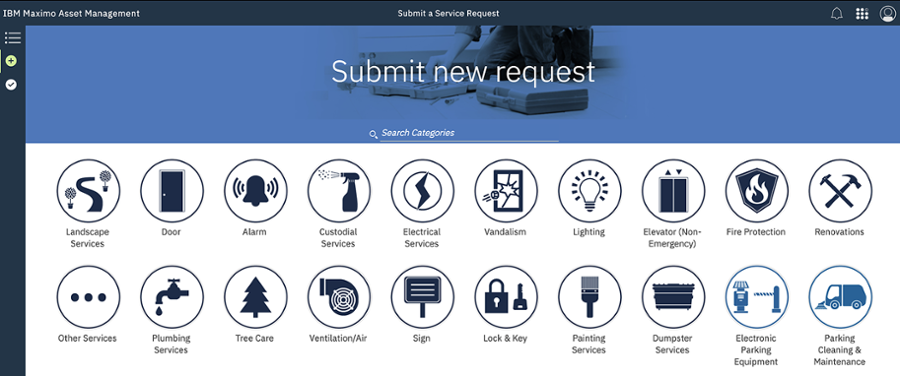
- Click on the Rubik’s icon in the upper right corner and click on Start Center.
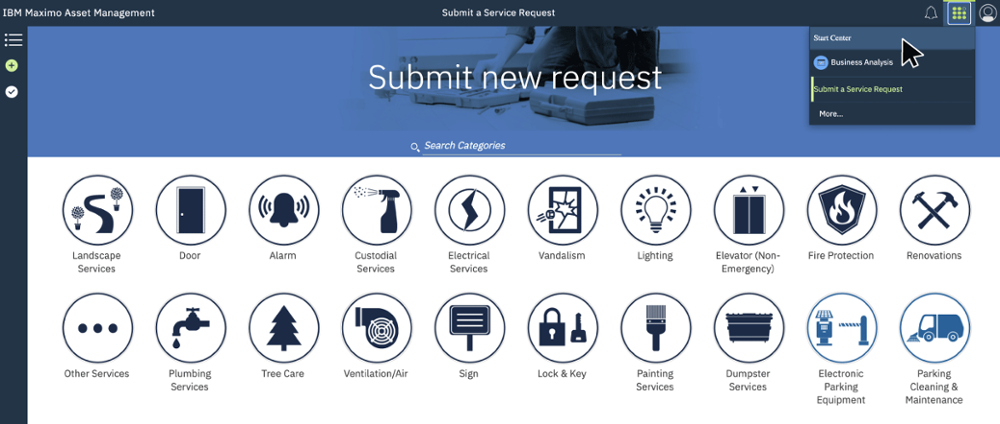
- When the Customer Billing Start Center is displayed, click on Customer Billing Report (UCSD) under Report List.

- Enter Work Order number and billing period start and end date. Then click Submit. (Tip: If you don't know the original date of your Work Order, you can use 7/1/2020 for the Start Date and the current date for End Date to see ALL charges.)
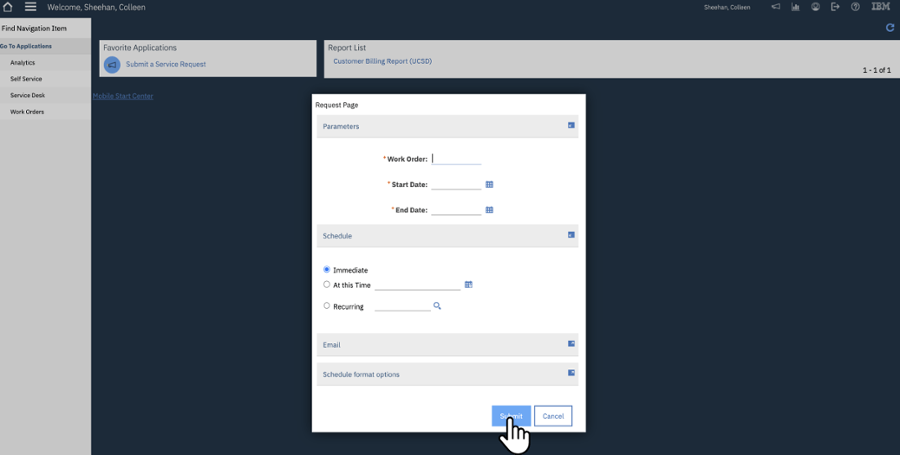
- To return to the portal homepage, Click on the Submit a Service Request icon under Favorite applications.

Location Selection Update
Users must select the location based on the service request category. You can select the location in two ways.
Option 1
- Click on magnifying glass.
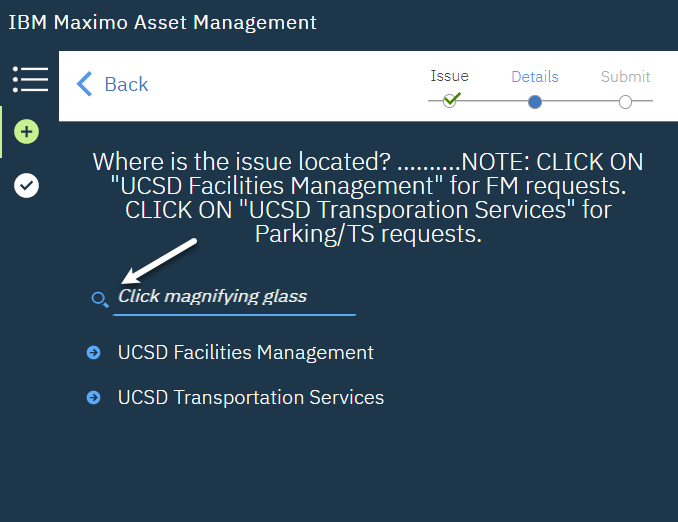
- The location selection box will appear on right side of the screen. Type part of the location name in search box and hit “Enter.”
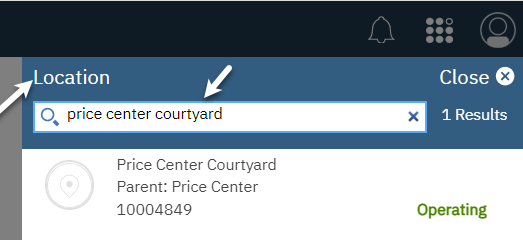
- Select the location for your service request.
Note: Only select a location with the "TS" prefix for the two Transportation Services categories, "Electronic Parking Equipment" and "Parking Cleaning & Maintenance."
If a location with an incorrect prefix is selected (mismatched with service category selected) you will receive this error message when you submit the service request.
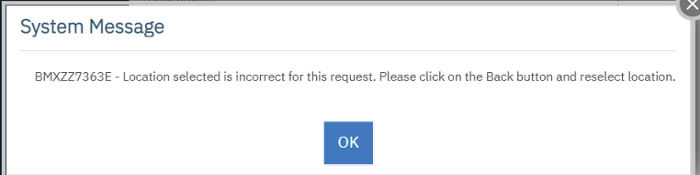
Click the "Back" button, select the correct location and submit your request.
Option 2
- Click on the department link for your service request, "UCSD Facilities Management" or "UCSD Transportation Services."
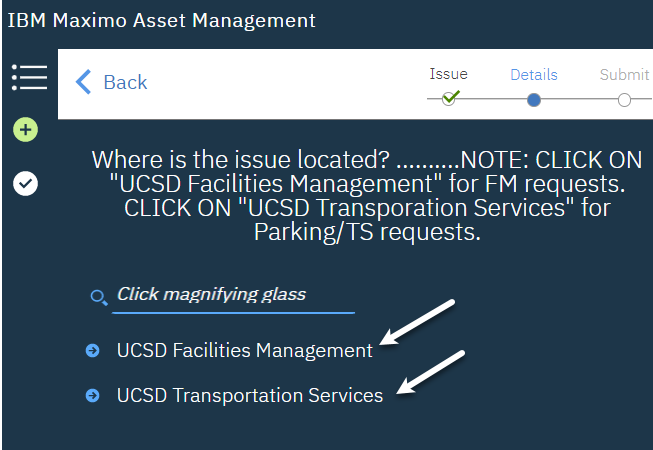
- Drill-down by clicking on the applicable link to select the location.
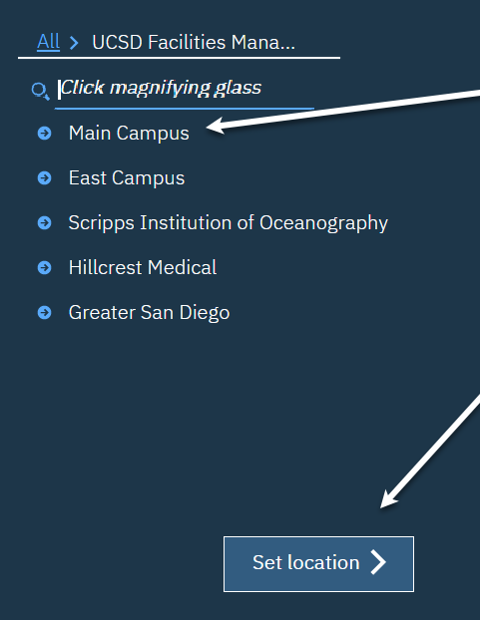
If a location with an incorrect prefix is selected (mismatched with service category selected) you will receive this error message when you submit the service request.
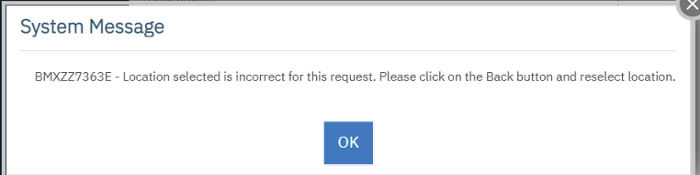
Click the "Back" button, select the correct location and submit your request.