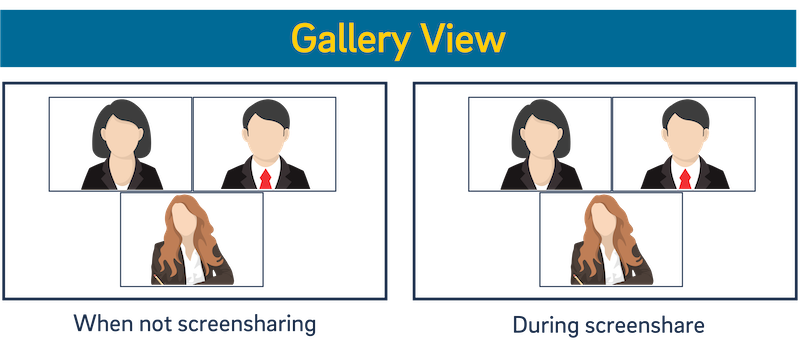Zoom Recordings
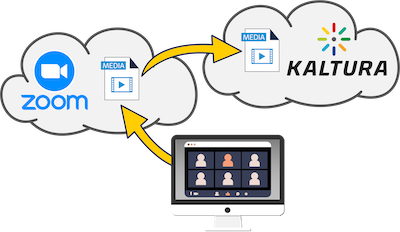
Your cloud-based Zoom recordings automatically make their way to Kaltura. Here are the details on how that integration works.
UC San Diego has an integration set up between Zoom and Kaltura such that any Zoom session that you record to Zoom's cloud will end up in your "My Media" in Canvas and MediaSpace. While your cloud recordings will auto-delete from Zoom's servers after 30 days, there are no file size or storage limits with Kaltura. So your Zoom cloud recordings are safely stored forever in Kaltura (provided that the video is watched at least once every 2-4 years, in accordance with our Kaltura data retention policy).
What to Know about the Zoom-Kaltura Integration
- All Zoom integration entries in Kaltura will carry over Zoom's captions, which include each speaker's name (based on their Zoom username). They're editable in the closed caption editor.
- Only the audio/video will come to Kaltura. You won't get reports on participants, poll results, etc. If you want these, be sure to download them from the Zoom cloud before your 30 day window expires and your recording is deleted from Zoom.
- Adjust your cloud recording settings in the Zoom web app (https://ucsd.zoom.us) to ensure that your videos record the way that you want them to.
- The Zoom-Kaltura integration takes some time - be patient. Your recording is processed on Zoom's side, then sent to Kaltura, where it's processed again. Kaltura is vague about how long you should expect it to take, but it could take several hours (depending on the length of your video).
- If you configure Zoom to record multiple layouts in your cloud recording settings, all of those separate videos will end up in one Kaltura entry with multiple video streams. (See the drawer below for more information.)
Zoom Cloud Recording Layouts
Zoom allows users to select how the final recording of their session will look, depending on what was shared (camera, microphone, screen, etc.). There are 5 different arrangements or "layouts" that you can elect to record to the cloud with Zoom. If you've never adjusted your cloud recording settings, the default setting is "active speaker with shared screen."
The choice of what layouts you want to record to the Zoom cloud are configurable within the Zoom web application - not the Zoom application itself. (You can adjust your settings by logging into https://ucsd.zoom.us.) Whatever layout you select will also be reflected in the recording that ends up in Kaltura.
| Zoom Layout | Description |
|---|---|
| Active Speaker with Shared Screen |
|
| Gallery View with Shared Screen |
If you want to get a recording of all video participants' cameras throughout your Zoom session, you'll need to enable the separate "gallery view" recording. |
| Active Speaker |
|
| Gallery View |
Gallery view tiles the camera feeds of all participants who have activated their camera. Do be aware that the maximum number of camera feeds you get in one of these recordings is 25. |
| Shared Screen | 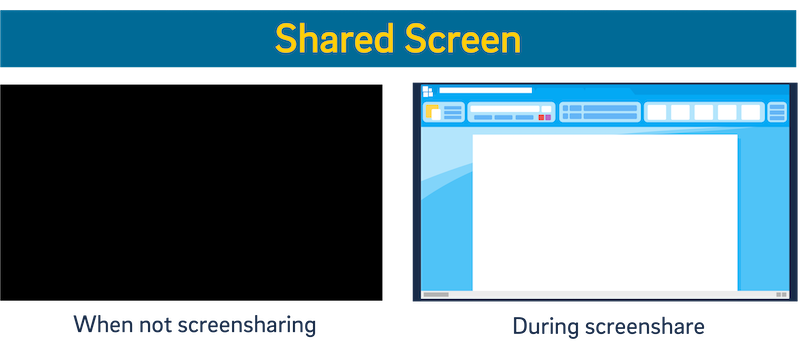
The shared screen recording will play the audio the entire time, but will only show video of the shared screen. If a screen isn't shared for part of the time, the video will be black (though there will continue to be audio from the session). |
Whatever layout you elect to record will be in the Kaltura entry as well.
Creating a Dual-Stream Kaltura Video Using Zoom
To create a dual-stream entry by leveraging the Kaltura-Zoom integration, you need to configure your Zoom cloud recording settings properly. (To learn more about dual-stream entries, visit our dual-stream tutorial.)
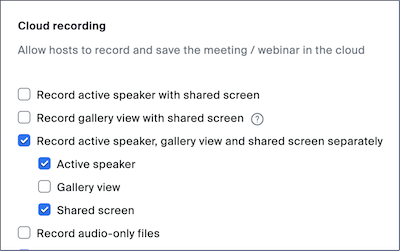 Within a web browser, go to https://ucsd.zoom.us.
Within a web browser, go to https://ucsd.zoom.us.- In the left navigation, click "Settings."
- Click the "Recording" tab at the top of the screen.
- Scroll down to the "Cloud Recording" section.
- Uncheck any boxes for layouts that are already checked.
- Check the box that says "Record active speaker, gallery view and shared screen separately." Additional options should populate below.
- Check the boxes for "Active Speaker" and "Shared Screen."
- Scroll to the bottom of the section and click "Save."
Have additional questions about video? Contact Multimedia Services at kaltura@ucsd.edu.
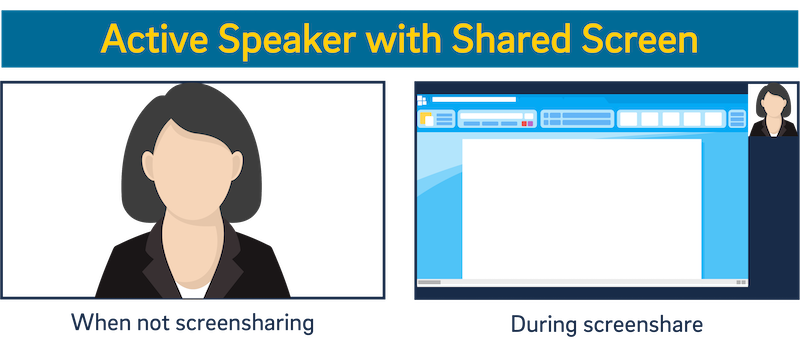 This recording will show the video of the participant who's speaking. If a screen is shared, the active speaker will appear in a small window in the corner. When a screen isn't being shared, the active speaker will fill the video window.
This recording will show the video of the participant who's speaking. If a screen is shared, the active speaker will appear in a small window in the corner. When a screen isn't being shared, the active speaker will fill the video window.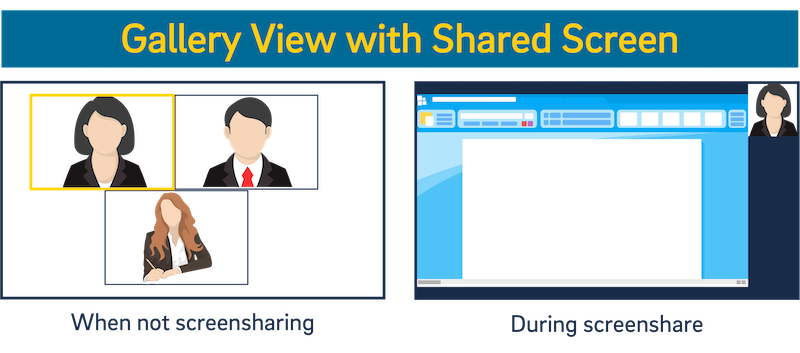 This recording is similar to the "active speaker with shared screen" layout. When a screen isn't shared, a tile of each video participant will be shown. When a screen is shared, however, only the active speaker will be shown in a small window in the corner of the video. (So it will look very similar to the "active speaker with shared screen" recording during screen sharing.)
This recording is similar to the "active speaker with shared screen" layout. When a screen isn't shared, a tile of each video participant will be shown. When a screen is shared, however, only the active speaker will be shown in a small window in the corner of the video. (So it will look very similar to the "active speaker with shared screen" recording during screen sharing.)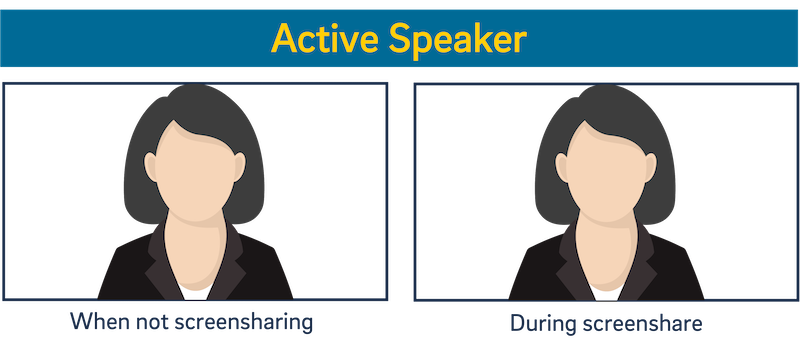 This recording is only of the person actively speaking and takes up the entire video window. As is the case in every other video, the quality is dependent on the user's video and recording settings.
This recording is only of the person actively speaking and takes up the entire video window. As is the case in every other video, the quality is dependent on the user's video and recording settings.