How to Add a YouTube Video to "My Media"
Last Updated: May 29, 2023 2:02:48 PM PDT
Give feedback
A tutorial on how to add YouTube videos to "My Media" in Canvas.
Kaltura allows users to add YouTube videos to their "My Media." While this doesn't actually upload the video, it does allow you to keep the video in your library, so to speak.
What to Know About Adding YouTube Videos to "My Media"
- No flavors are created. Because no file has been uploaded to Kaltura, different quality levels for the entry are not created.
- You can edit the title and description. Though Kaltura will insert what's in YouTube by default, you can change it.
- You can't make cuts. You aren't able to use the editor to make any cuts to the video.
- You can't download the video, or enable downloads.
- In-video quizzes are possible. Interestingly, you can add in-video quiz questions to YouTube entries.
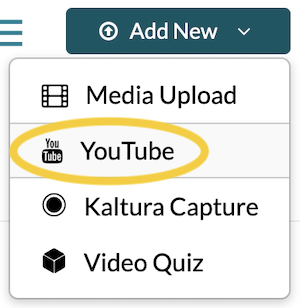
Adding a YouTube video to "My Media" is simple.
- Copy the URL of the YouTube video you want to add to Kaltura.
- Within Canvas, click "My Media" in the left navigation.
- Click "Add New" and select "YouTube" from the menu.
- Paste the URL of the YouTube video you want to add in the text field and click "Preview." The page should repopulate with the video's information, and the video preview will likely autoplay.
- Edit any of the information that has auto-populated the page (such as name, description, and tags).
- Click "Save" at the bottom of the page.
The YouTube video will now be an entry within "My Media." You can publish and/or embed it the same way you can with any other piece of media.
Have additional questions about video? Contact Multimedia Services at kaltura@ucsd.edu.