How to Recover/Change Your AD Password
Last Updated: April 11, 2024 8:45:11 AM PDT
Give feedback
Learn about Active Directory passwords and how to change them.
What Is Active Directory (AD)?
Active Directory (AD) accounts are set up by an employee's department for access to IT Services academic computer labs, Email (including Gmail), OneDrive, GDrive, Microsoft Teams and more. Learn more about Active Directory accounts.
Recover or Change Your AD Password
If you lose your password, you will have to create a new one. How to change your AD password is based on your user status. Find the instructions appropriate to you:
- Students
- Visit Tritonlink's student password reset page for student information
- Reminder: Student employee usernames are not the same as student usernames
- If your student employee username needs a password change, follow the staff instructions below
- Faculty and Staff with University-Issued Computers
- Received your computer from your department: see the instructions for Windows or Mac computers below
- Personal Computers: change your password at password.ucsd.edu using your personal information specifically using your employee username. See Non-AD joined computer instructions in both Windows and Mac sections below
- Health Sciences and UC San Diego Health Users
- Retirees, Alumni, Guests and Others With UC San Diego Email or Resource Access
- Change your password at password.ucsd.edu
Know the AD Password Requirements
Note that your new password must meet a minimum set of requirements.
Your new password must:
- Not be compromised
- Be different from any previous passwords
- Be at least 12 characters long
- Include characters from at least 3 of the following 4 categories: uppercase, lowercase, numbers, and symbols
- Not contain any part of your username
- Passphrases are preferred
Learn more about how to create a strong password or passphrase.
Faculty & Staff Using Windows
First, determine whether your Windows computer is AD joined:
- Log in to the computer with your current password
- Press Ctrl, Alt and Delete
- Select Change a password
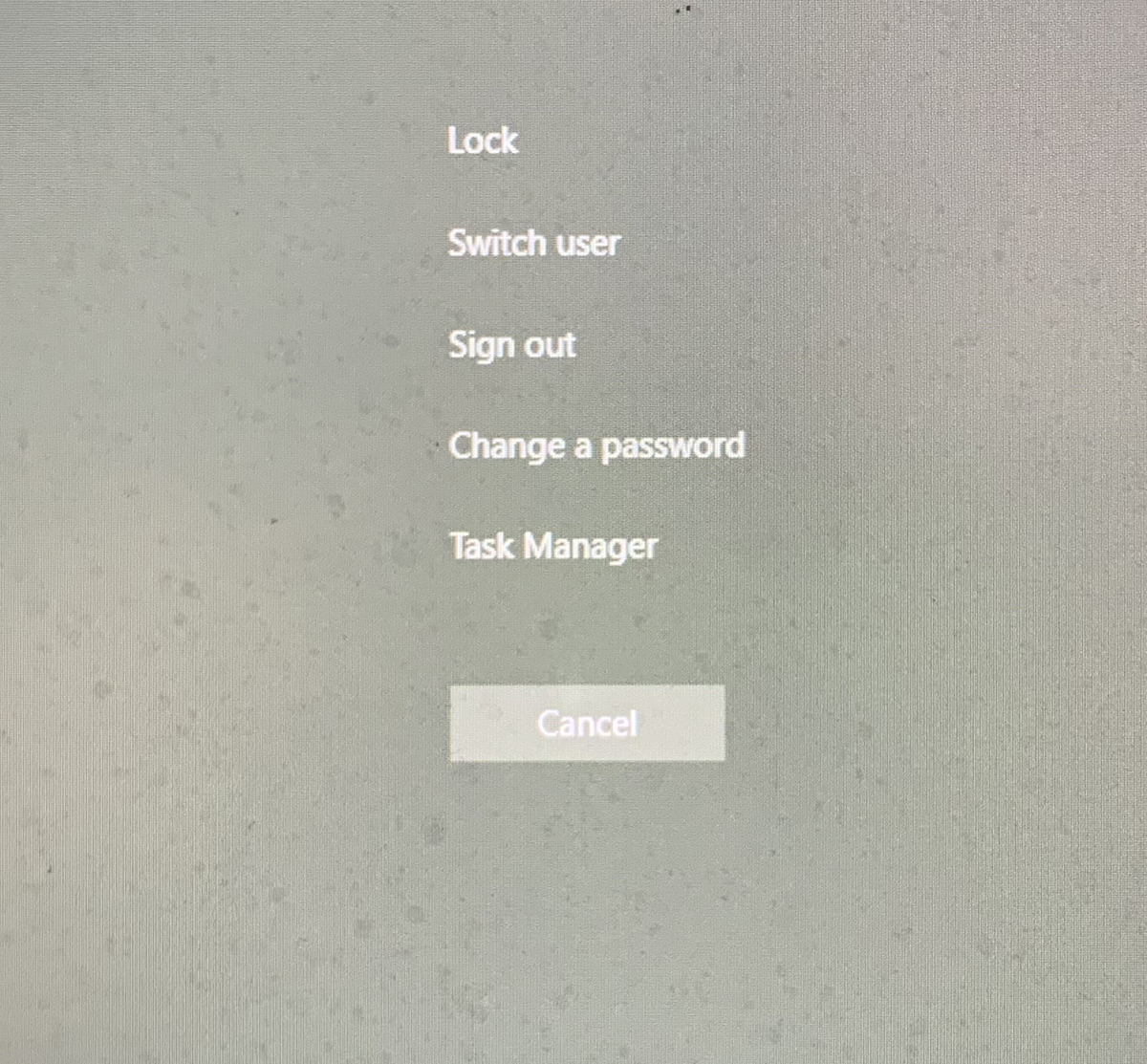
- If your username in the Change a password window is preceded by "AD\"
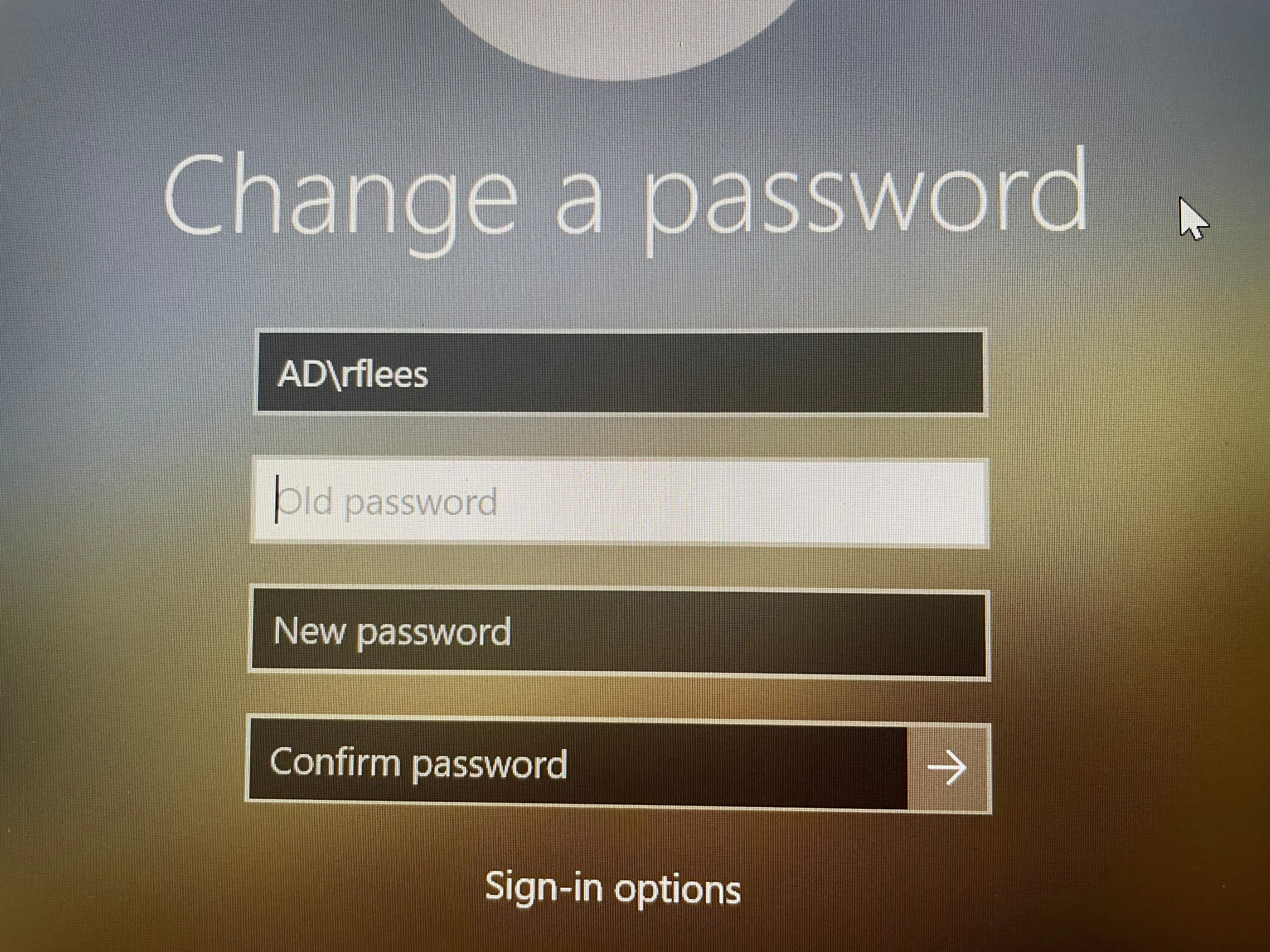
go to Changing Your Password: AD-Joined Computer below. - If your username on the Change a password window is not preceded by "AD\":
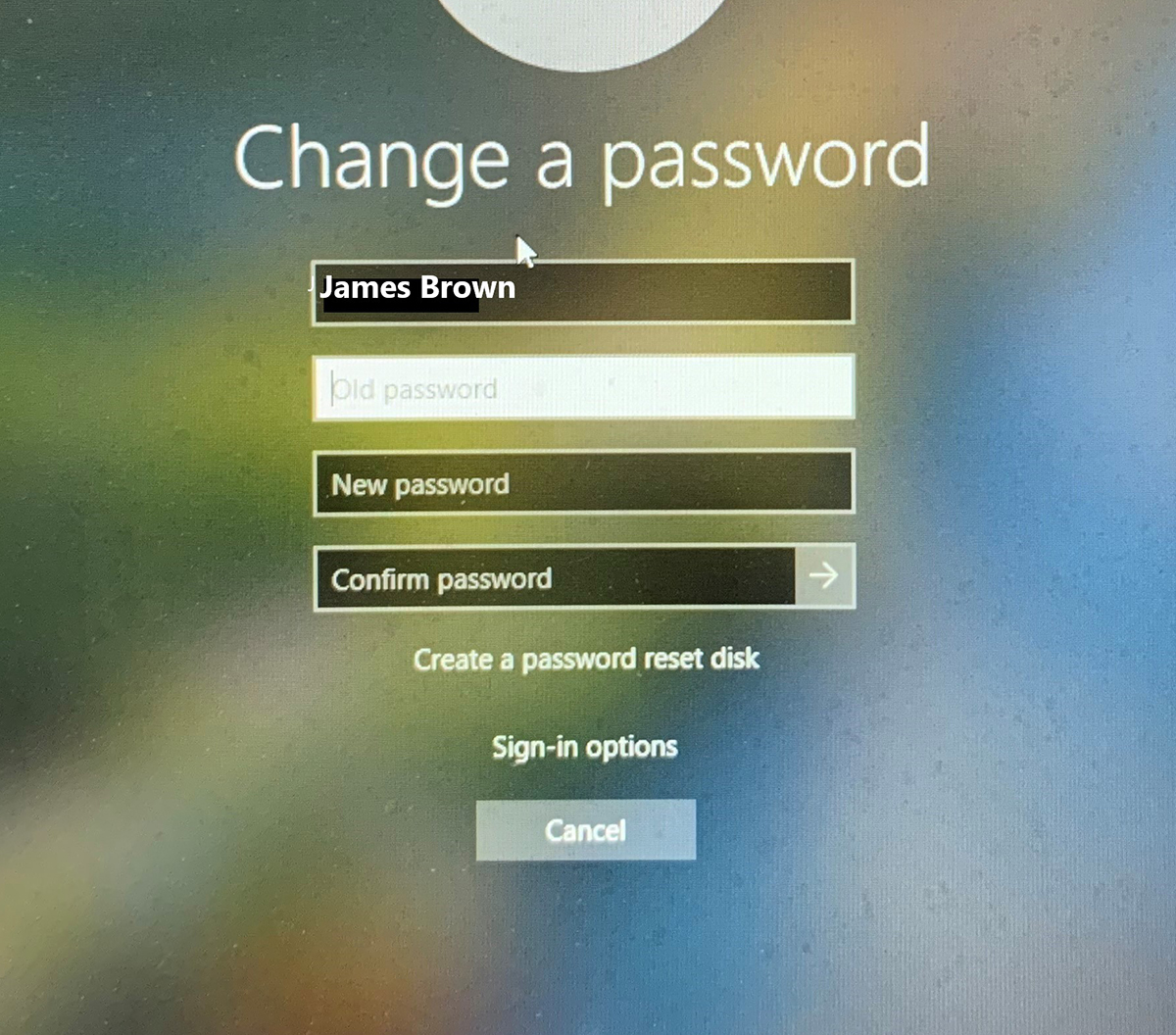
Continue to Changing Your Password: Non-AD Joined Computer Below
- If your username in the Change a password window is preceded by "AD\"
Changing your password: AD-joined computer
Select your computer's location (off or on campus) and follow the instructions:
A. Off campus:
- Log in to the computer with your current password
- Connect to UCSD VPN via “2-Step Secured - allthruucsd”
- Press Ctrl, Alt and Delete
- Select Change a password
- Enter old (current) password, new password, and re-enter to confirm
- Press Ctrl, Alt and Delete
- Select Lock (DO NOT LOG OUT!)
- Press Ctrl, Alt and Delete
- Select Unlock and sign in with new AD password
- Log in to the laptop with your current AD password
- Press Ctrl Alt and Delete
- Select Change a password
- Enter old (current) password, new password, and re-enter to confirm
Changing Your Password: Non-AD Joined Computer
- Visit password.ucsd.edu and follow the steps to change your AD password
- Update your Windows login to use your new AD password:
- Press Ctrl, Alt and Delete
- Select Change a password
- Enter your Old Password, New Password and Confirm the new password
Faculty & Staff Using Mac
First, determine whether your Mac computer is AD-joined:
- Log in to the computer using your current password
- Go to the Apple menu, select System Preferences…
- In System Preferences, select Users & Groups:
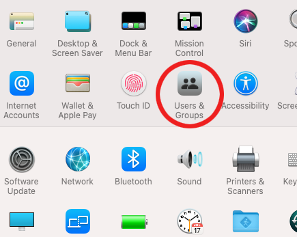
- Click “Login Options”
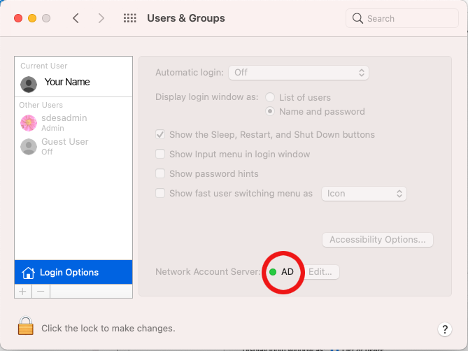
- If you see a green light and “AD” as in the image above:
- Contact your IT support team or the Service Desk for assistance with your AD password change.
- If there is not a green light or "AD":
- Change your AD password at password.ucsd.edu
- Update your Mac to login to using your new AD password:
- Go to the Apple menu, select System Preferences…
- In System Preferences, select Users & Groups
- Click Change Password
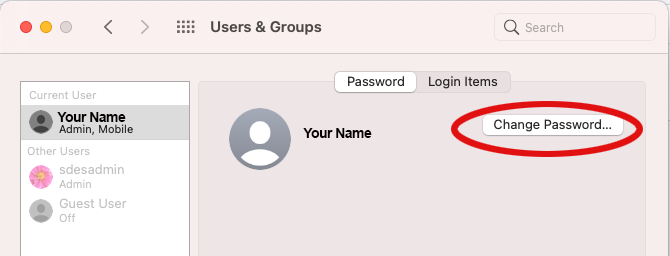
- Enter your Old Password, New Password and Verify the new password
- Click Change Password
- If you see a green light and “AD” as in the image above:
- Use the new AD password to log in to email and other systems that use AD accounts. Give these systems at least 5 minutes to "catch up" to your new password.
If you are at all unsure about which password change steps to use, contact your local IT support staff for assistance with your AD password change.
If you have questions or need assistance, contact the Service Desk.
- Web: support.ucsd.edu/its
- Email: servicedesk@ucsd.edu
- Phone: 858-246-4357