Google Drive
Learn about Drive, Google's document creation, collaboration and storage platform.
Google Drive allows collaborators to:
- Create Documents, Spreadsheets, and Slides.
- Share the documents and edit them with collaborators.
- Upload and store any existing files or documents for easy access and sharing.
All UCSD students, faculty, and staff have access to the UCSD Google Drive environment.
Information for Health Sciences Personnel
In adherence to HIPAA regulations, the use of Google Workspace for storing PHI is not supported. Review information on GSuite for Health personnel on Pulse (AD login required) or direct any questions to 3help@ucsd.edu.
Please visit the ITSS page to learn about the G Suite for Education acquisition process.
Logging in
- Navigate to accounts.google.com

- Enter your UCSD email address. (You will be redirected to the UCSD login page).
- Log in with your Active Directory credentials.
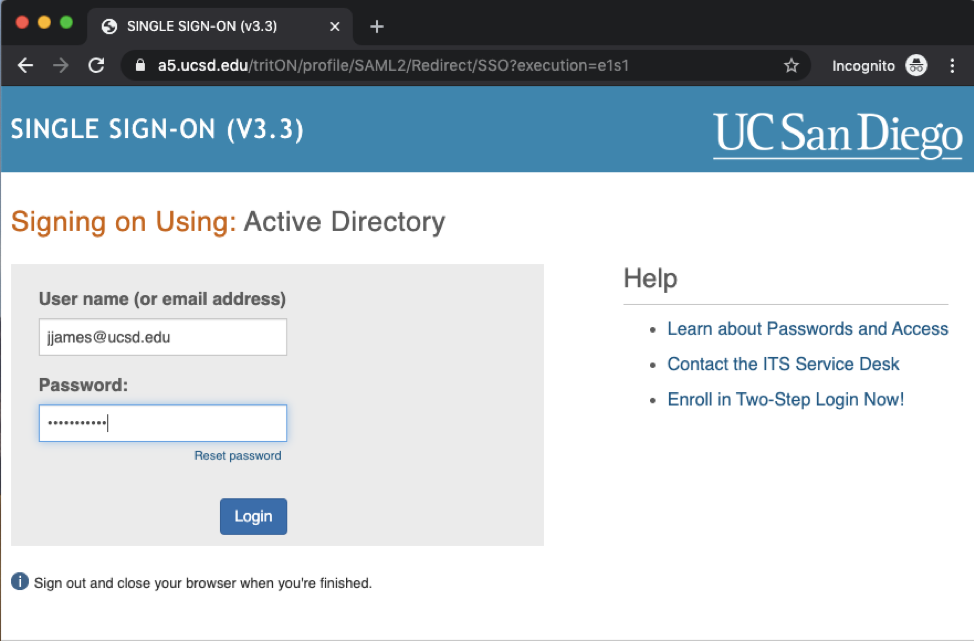
- After logging in, click on the grid in the top right and select Drive from the drop down.
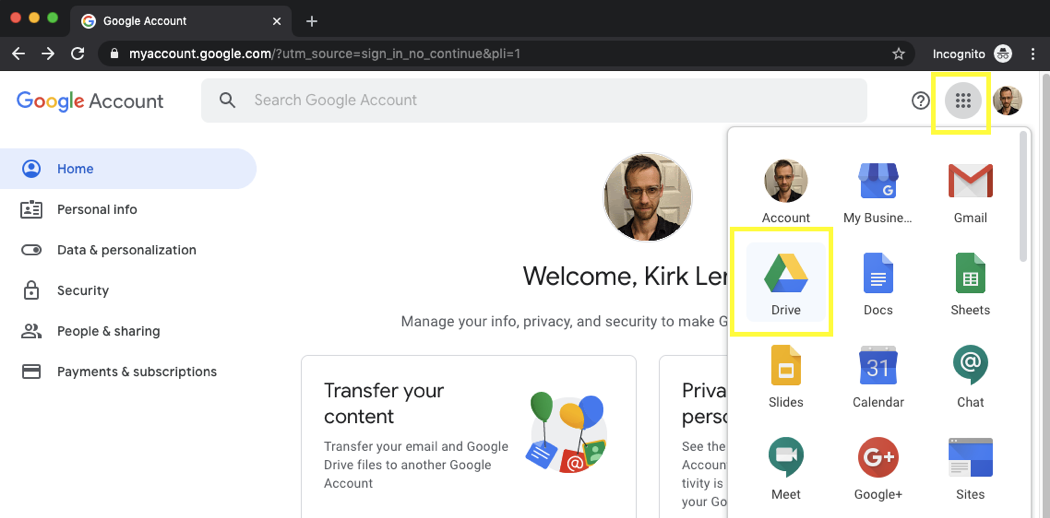
Creating and Sharing Documents
Google Drive has native file types similar to Microsoft office: Docs, Sheets, and Slides (Compare to Word, Excel, and PowerPoint)
Create a new Document
- Click the New button in the top left. Select Google Docs, Sheets, or Slides to create the document.
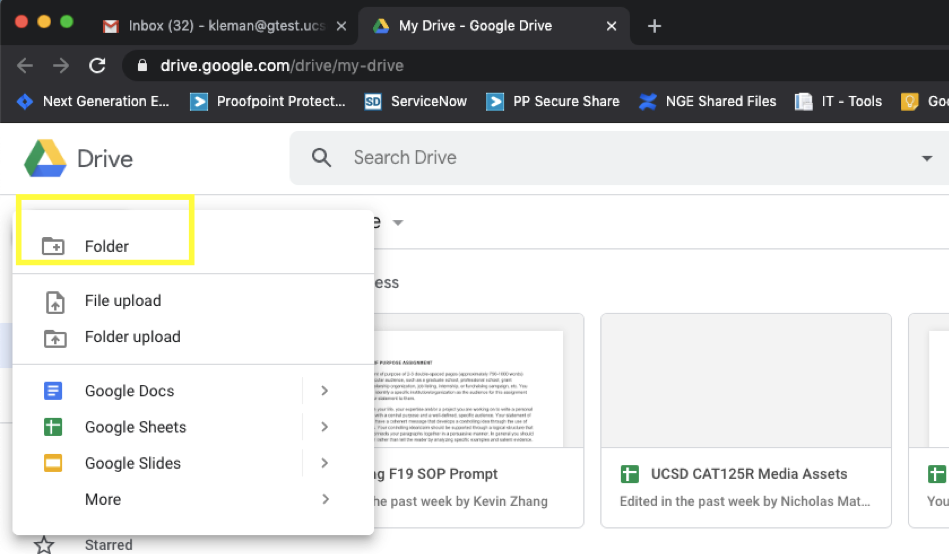
- To share with an individual person, click the pencil icon on the right and enter the person’s email address. You can give the person Edit, Comment, or View access.

- Click Advanced in the bottom right of the window to change the global sharing options.
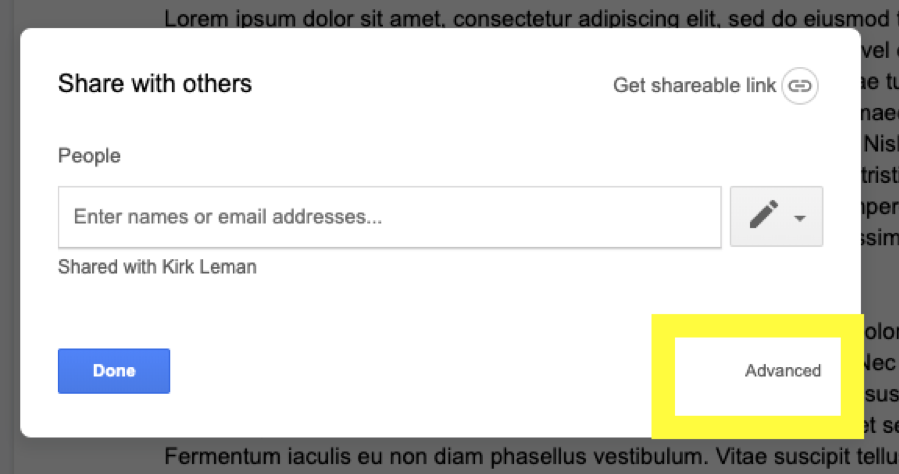
- Click Change to modify the global and link sharing options. Or at the bottom of the window, protect the document by preventing editors from sharing the file to other people or copying/downloading the file.

- Decide how open you want the sharing to be. (Learn more about link sharing)
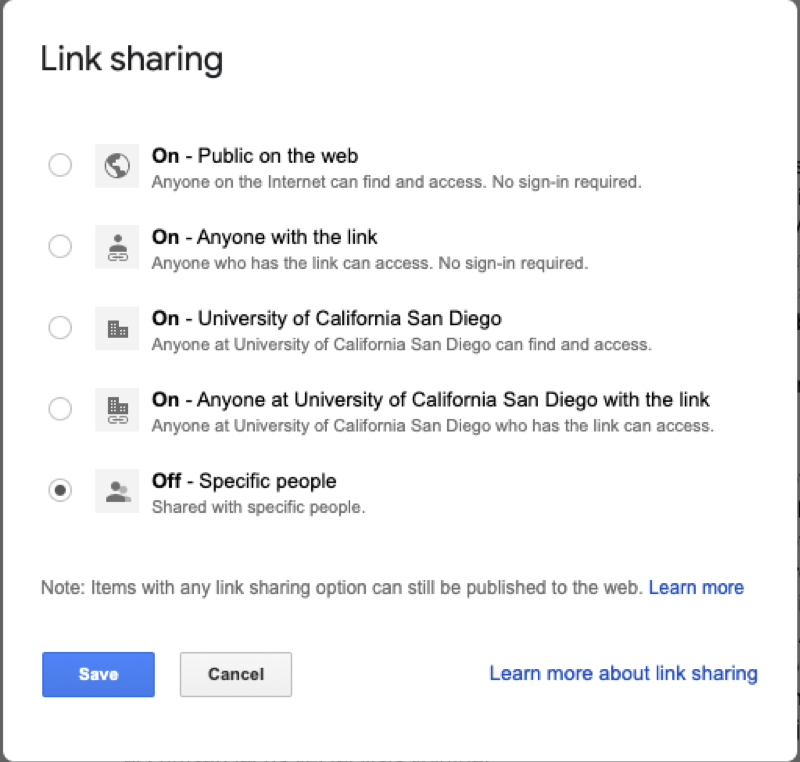
Creating Folders in Drive
Documents can be organized in Drive by creating folders. Folders can also be shared in the same way a document is shared.
- Click New in the top left and select Folder to create a folder.
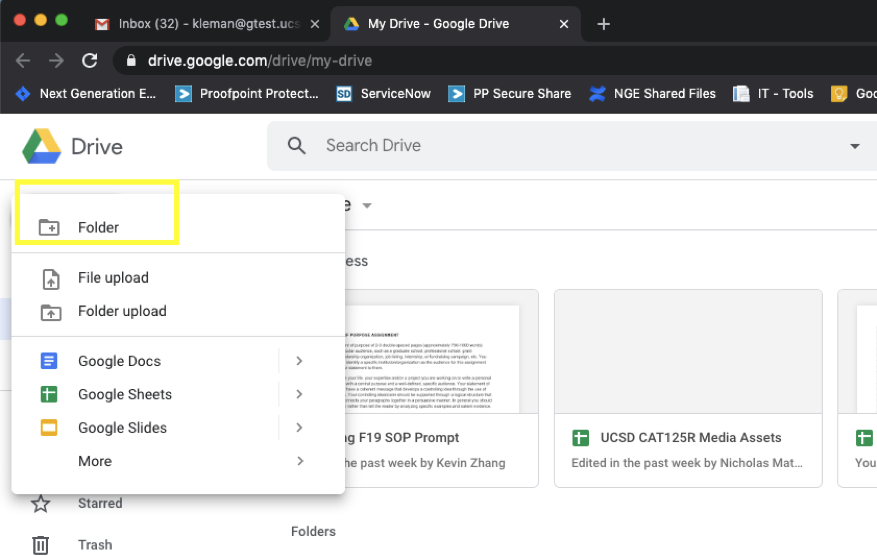
- Folders will show in the top right under My Drive. Right click on a folder to share in the same way you would share a document. Click Shared With Me on the left to see folders/files that have recently been shared with you.
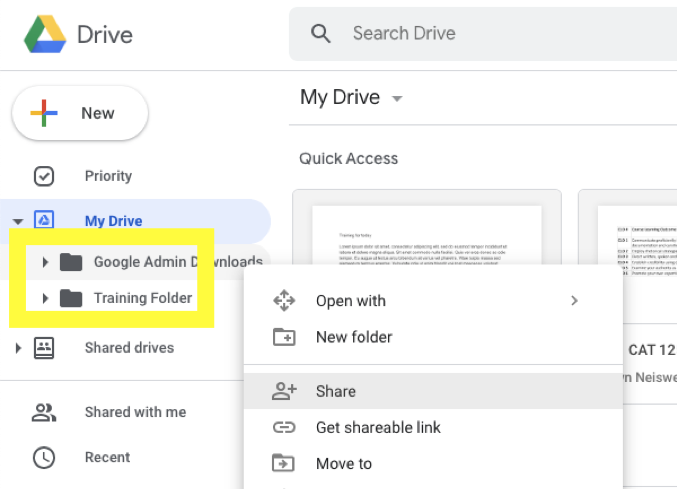
Uploading Files to Drive
In addition to creating documents in Google Drive, you can also upload any file/folder to Drive and share with your collaborators. You can even upload Microsoft file types and edit/view them in Drive.
- To upload a file select New in the top left and the select File Upload. If you want to upload a file to a specific folder, first select that folder before uploading.
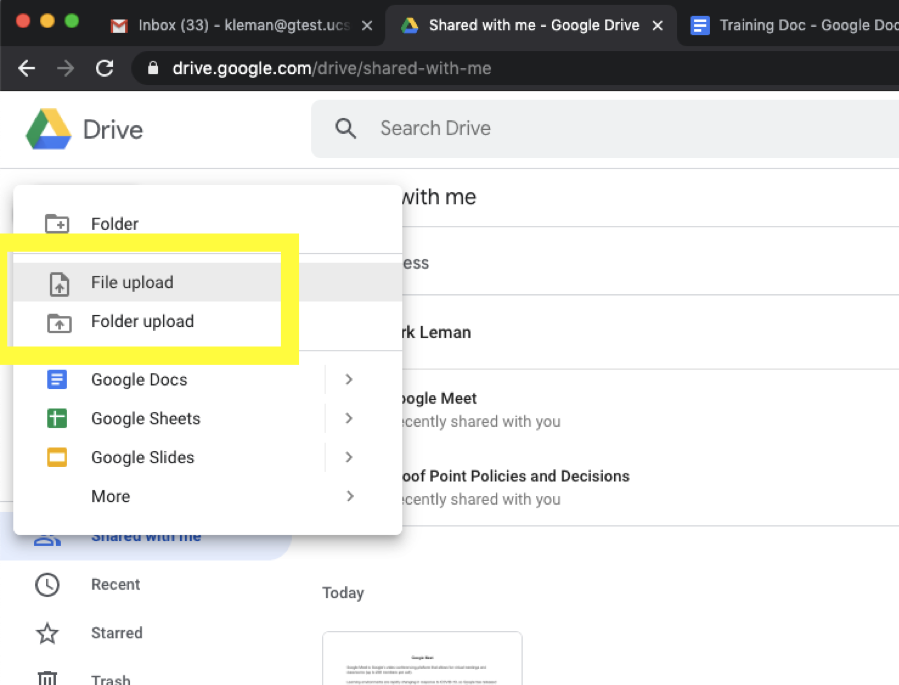
- After the files are uploaded they will show in your My Drive. You can right click and share them in the same way you would share a Google document of folder.
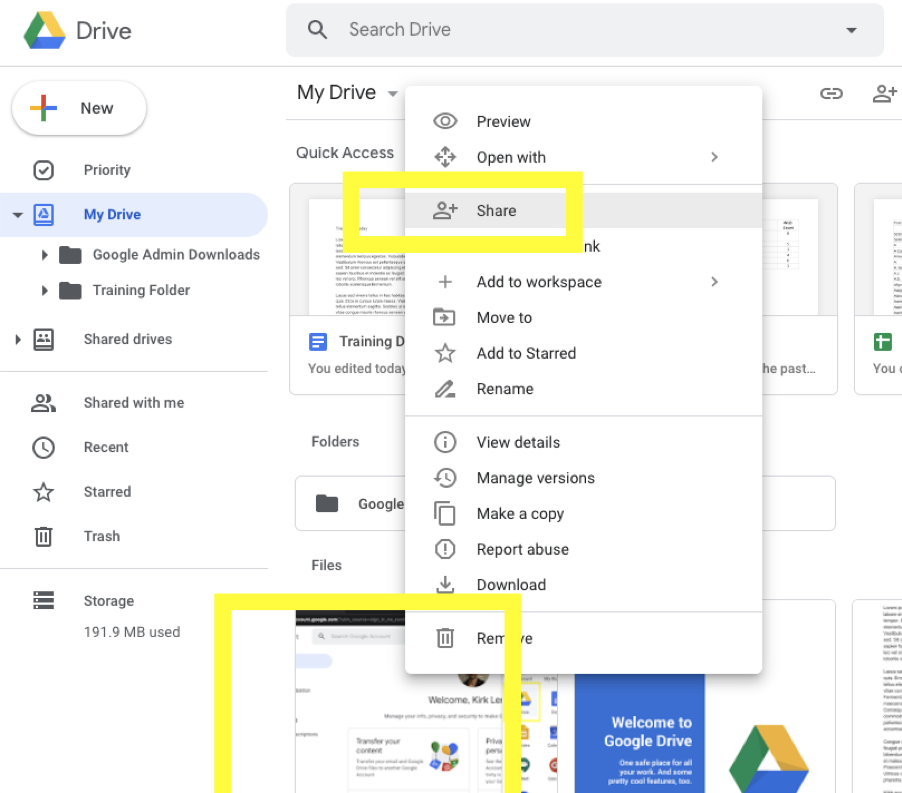
Note: this page has a friendly link that is easy to remember: https://blink.ucsd.edu/go/googledrive