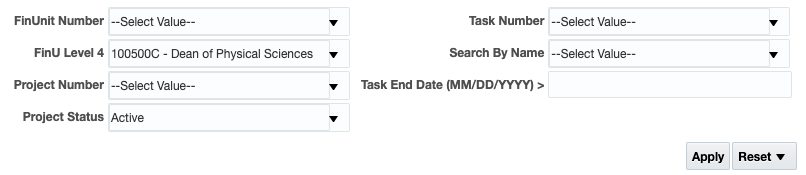Project Information Lookup Panorama
Last Updated: October 17, 2024 12:16:08 PM PDT
Give feedback
The Project Information Lookup brings back all the Projects for a Business unit, Project Organization or Project Manager and where available it provides full COA and POETAF Chart string values for these Projects.
The Project Information Lookup Panorama is available from the Business Analytics Hub (bah.ucsd.edu) under the Information Lookups tab.
- The dashboard includes the following reports:
- Project COA Lookup
- Award Project Task Personnel
- Expenditure Type List
- Non-Sponsored Project Task DFFs
- Award Personnel
Access
Access has been provisioned to anyone with standard inquiry and reporting access. Staff who do not have access should complete the Oracle and Concur Role Requests Form. Access failure typically appears as an inability to load prompt values.
- Navigate to bah.ucsd.edu.
- Select Budget & Finance.
- If using the List View, look for Project Information Lookup Panorama in the list or use the search bar at the top right and click the dashboard name
- If using the Card View, click the Information Lookups tab and click Launch on the Project Information Lookup Panorama tile
- Use your Active Directory credentials to sign in, if prompted.
Project COA Lookup
Business Scenarios
- Determine the full chart of accounts string for a project
Data Selection and View Options
- Use these parameters to filter for the data you want to view
- These filters can be used in combination or individually to produce desired results
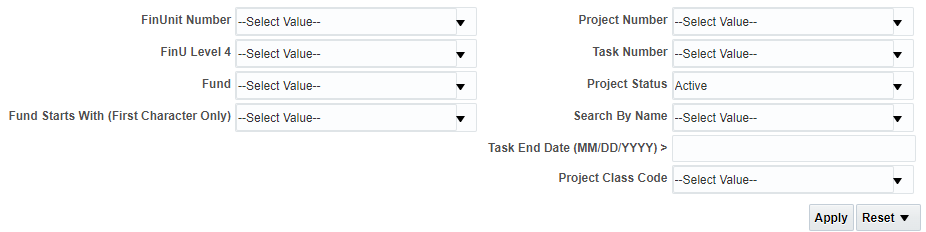
Report Views
- Results display in a table of 22 columns
- Refer to the Data Glossary under Get Started on the main BI & Financial Reporting Blink menu for searchable data descriptions and usage rules
- Project/Tasks that have not had any activity recorded will not have any Chart of Account (CoA) segments available
- Oracle does not populate the full CoA until activity has been recorded to the system
Award Project Task Personnel
Business Scenarios
-
Determine what personnel have been assigned to specific roles on a project
Data Selection and View Options
- Use these parameters to filter for the data you want to see
- These filters can be used in combination or individually to produce desired results
Report Views
- Refer to the Data Glossary under Get Started on the main BI & Financial Reporting Blink menu for searchable data descriptions and usage rules
Expenditure Type List
Business Scenarios
-
View expenditure types along with description, account number, and expenditure category
Data Selection and View Options
- Use these parameters to filter for the data you want to see
- These filters can be used in combination or individually to produce desired results
- The report is designed to bring back all Expenditures
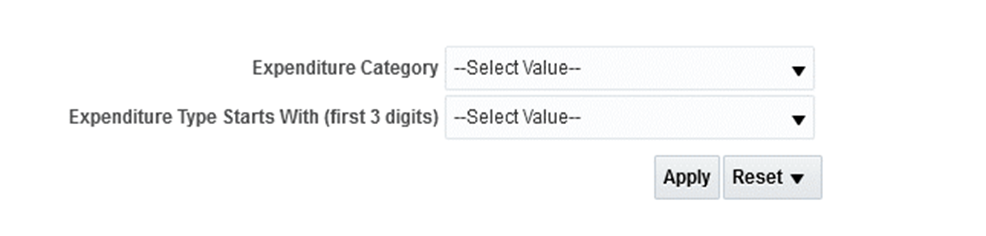
Report Views
- Results display in a table of 5 columns
- Refer to the Data Glossary under Get Started on the main BI & Financial Reporting Blink menu for searchable data descriptions and usage rules
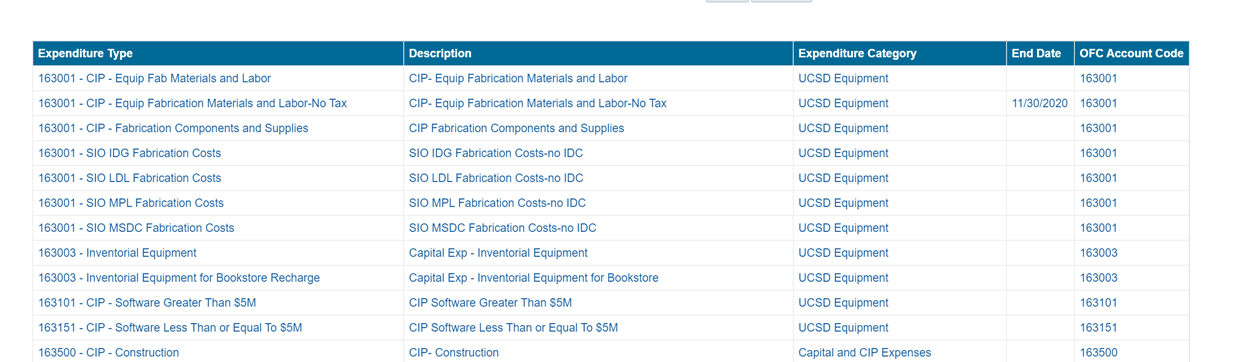
Non-Sponsored Project Task DFFs
Business Scenarios
-
View of all data flex fields on each task for a specific project
Data Selection and View Options
- Use these parameters to filter for the data you want to see
- These filters can be used in combination or individually to produce desired results

Report Views
- Refer to the Data Glossary under Get Started on the main BI & Financial Reporting Blink menu for searchable data descriptions and usage rules
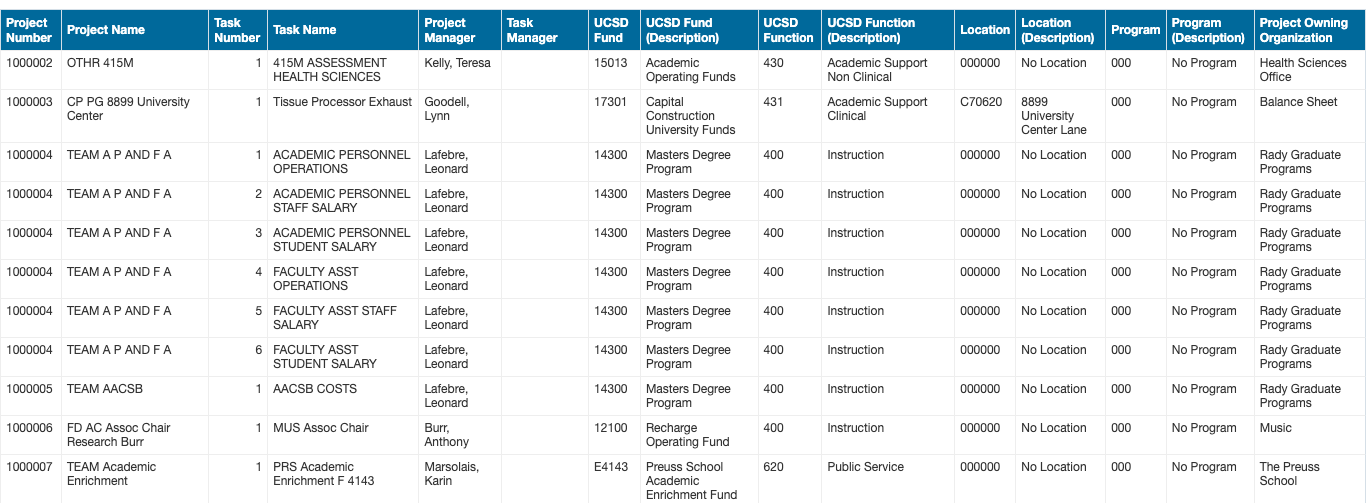
Award Personnel
Business Scenarios
-
Determine what personnel have been assigned to specific roles on an award
Data Selection and View Options
- Use these parameters to filter for the data you want to see
- These filters can be used in combination or individually to produce desired results
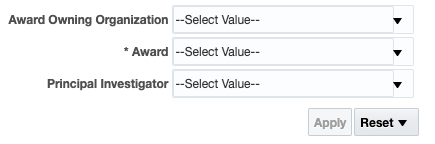
Report Views
- Refer to the Data Glossary under Get Started on the main BI & Financial Reporting Blink menu for searchable data descriptions and usage rules

Release Notes & Communications
| Date | Release Notes & Communications |
|---|---|
| 10/15/2024 Budget & Finance Weekly Digest | Project COA Lookup: Project Nickname has been added. |
| 8/13/2024 Budget & Finance Weekly Digest | Project COA Lookup: Added columns for Project Fund Manager and Task Fund Manager to enable users to identify the fund manager responsible for the chartstring. |
| 4/25/2023 Budget & Finance Weekly Digest |
Project COA Lookup: A new parameter has been added to the Project COA Lookup for “Fund starts with (First Character only)” to help narrow down searching for gift funds on the report. |
| 5/9/2023 Budget & Finance Weekly Digest |
Project COA Lookup: A new filter for “Fund Starts With (First Character Only)” has been added to the Project COA Lookup report. Use this filter to search for all chartstrings for a particular category of gift funds. |
| 12/12/2023 Budget & Finance Weekly Digest |
Project COA Lookup: a Project Class Code prompt has been added to allow users to identify chartstrings and other project information for groups of similarly classified projects, such as Faculty Start-Up or GSGEI. |