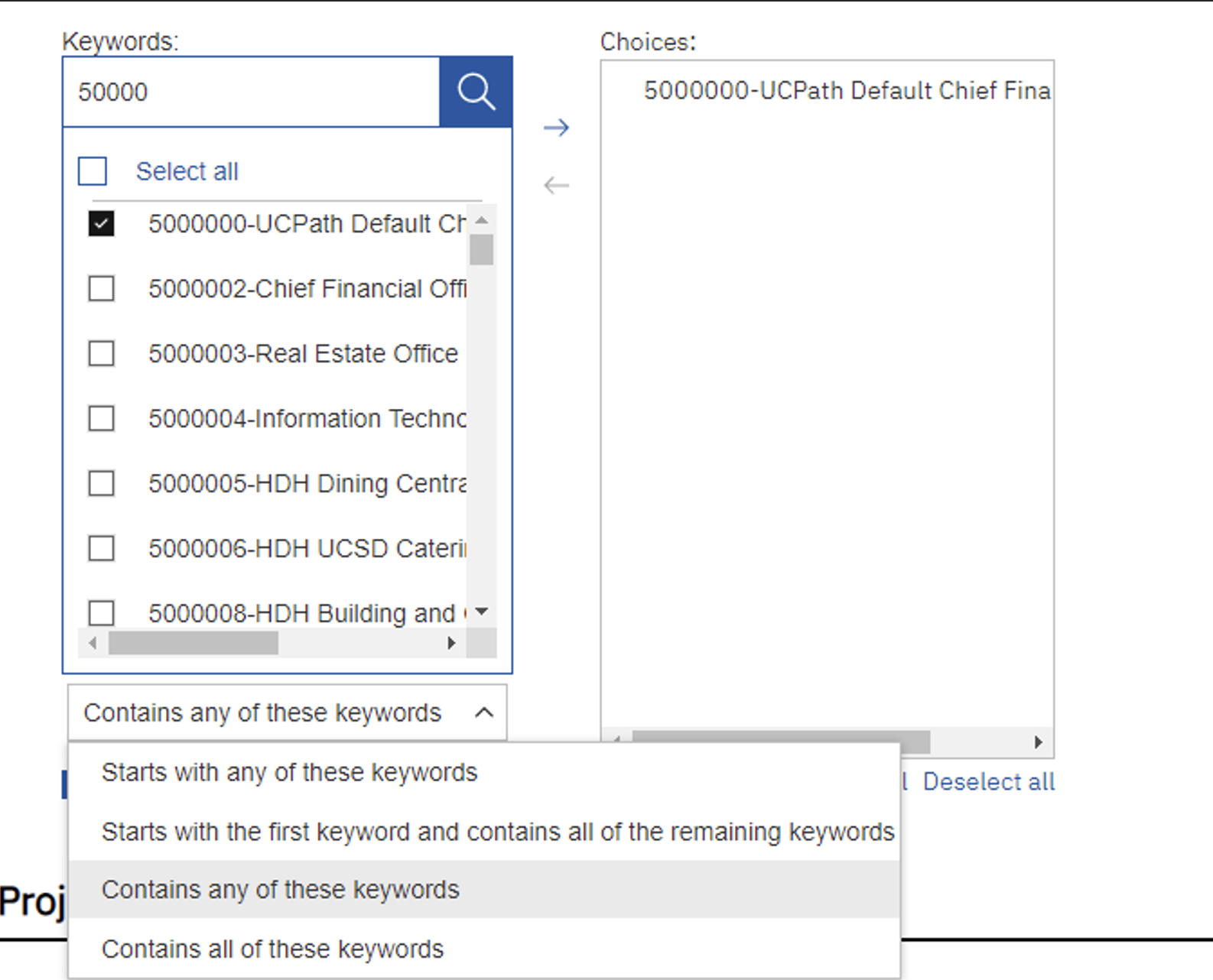Concur Expense Delegates
This report displays Concur Expense Delegates details, enabling the user to review multiple Concur users and delegates at once using various prompts. The report will help answer business questions related to which employees have delegates, who are employees a delegate for, as well as the actions those delegates can take in Concur. Please note that the Concur data for the reports is updated daily via an overnight batch and may be up to 24 hours delayed.
Overview
Access the Report through the Business Analytics Hub
Access has been provisioned to anyone with the Oracle BI Consumer JR role. (Staff who do not have access should request the Oracle role.) To access the dashboard:
- Navigate to bah.ucsd.edu.
- Select Budget & Finance.
- If using the List View, look for Concur Expense Delegates in the list or use the search bar at the top right and click the dashboard name
- If using the Card View, click the Concur tab and click Launch on the Concur Expense Delegates tile
- Use your Active Directory credentials to sign in, if prompted.
Business Questions
- Below are just some of the business questions that can be answered by this report
| Business Question | Data Column(s) That Best Answer |
|---|---|
| Who in my department has delegates? |
The Employee View will allow you to see all employees and if they have a delegate or multiple delegates. |
| What actions can the delegate take on my behalf in Concur? |
You can use this report to filter specific projects or financial units, among others. Once you have narrowed down the results, focus on the Delegate and Delegate Can columns to gain a better understanding of the types of actions delegates are setup to take for users. |
| How many people is a person a delegate for? |
The Delegate View will allow you to see all delegates and if they have one or more users they are a delegate for. |
Prompts
- Prompts
- All filters are optional (except the select view to generate filter) which means that if you do not choose any option then all options will be returned in the report.
- '*' = required filter to use
| Prompt | What To Know |
|---|---|
| Select Views to Generate* |
The available views are as follows: Employee View, Delegate View.
|
| Employee (Employee ID - Last Name, First Name) |
This is the Employee ID and name of the user. |
| Employee Vice Chancellor |
This is the Vice Chancellor (from Employee Activity Hub) associated to employee. |
| Employee Home Department |
This is the home department (from Employee Activity Hub) associated to the Employee. |
| Employee Financial Unit |
This is the Financial Unit (from Employee Activity Hub) associated to the Employee. |
| Employee HR Status |
This is the employee's HR Status (from employee activity hub). Active or Inactive |
| Employee has Delegate |
|
| Delegate (Employee ID - Last Name, First Name) | This is the Employee ID and name of delegate. |
| Delegate Vice Chancellor | This is the Vice Chancellor (from Employee Activity Hub) associated to Delegate. |
| Delegate Home Department | This is the home department (from Employee Activity Hub) associated to the Delegate. |
| Delegate Financial Unit | This is the Financial Unit (from Employee Activity Hub) associated to the Delegate. |
| Delegate HR Status | This is the Delegate's HR Status (from employee activity hub). Active or Inactive |
Report Notes:
- It is recommended that you use as many filters as possible to get only the data you need.
- The more report filters you utilized the faster your report will generate.
- All filters are optional (except the select view to generate filter) which means that if you do not choose any option then all options will be returned in the report.
- For keyword prompts, like the example below:
- It is recommended that you switch from the default "Starts with any of these keywords" to "Contains any of these keywords"
- Please also make sure to move your selections to Choices column using the side arrow.
- Example:
- Once you've selected all the filters you would like, make sure to read the disclosure and click the check box at the bottom of the page and then click "Finish" to run your report
Report Views
Below is a brief description of each view
- Employee View: This view provides Employee Concur Profile information, including any assigned delegates. This layout makes it easy to see all delegates associated with a particular employee.
- Delegate View: This view presents information from the delegate's perspective, showing all employees they are assigned to as a delegate. This format helps clearly identify all employees linked to a specific delegate.