How to Remove (or "Un-Publish") Videos from a Media Gallery
Removing videos from a Media Gallery can also be done in several different ways.
Given that you can publish videos from a variety of places, it may come as no surprise that you can UN-publish them in the same places.
A Note to Podcast Users
If you un-publish a podcast video from your course's Media Gallery it will also be removed from students' view on the podcasting site.
Method 1: Un-Publish from the List in "My Media"
- Within Canvas, enter any of your courses and click "My Media" in the left navigation that appears.
- Find the video you want to un-publish, and click the checkbox next to the video in question.
Note that you can check multiple checkboxes here. If they're not all published to the same courses, however, you may find it difficult to complete the following steps.
- At the top of the screen, click "Actions," and select "Publish" from the menu that appears.
- Uncheck the box next to the course(s) from which you want to remove the video.
Alternatively, if you want to remove the video from ALL Media Galleries to which it's published, click the "Private" radio button instead.
- Click "Save."
Method 2: Un-Publish from the Player Page
You can also un-publish a video from the page where you can watch the video, also known as the "player page." You'd get here if you found the video in your list in "My Media" and then clicked on it.
- Within Canvas, click "My Media" in the left navigation.
- Click on the title or thumbnail of the video you want to publish.
- On the video's details page, click "Actions" on the right side of the screen.
- Select "Publish" from the pull-down menu.
- After your list of courses populates below the radio buttons, uncheck the box(es) next to the appropriate course(s).
Alternatively, if you want to remove the video from ALL Media Galleries to which it's published, click the "Private" radio button instead.
- Click "Save."
Method 3: Un-Publish from the Edit Page
When you click the pencil icon on a video in "My Media," you're brought to the "edit page." In addition to being able to perform a variety of edits on your video (see our tutorials on editing videos to learn more), you can also control the video's publication status.
- Within Canvas, click "My Media" in the left navigation.
- Find the video you'd like to publish and click the pencil icon on its row.
- Under the video preview, click the "Publish" tab.
- After your list of courses populates below the radio buttons, uncheck the box(es) next to the appropriate course(s).
Alternatively, if you want to remove the video from ALL Media Galleries to which it's published, click the "Private" radio button instead.
- Click "Save."
Method 4: Un-Publish from a Media Gallery
This method can be particularly useful if you're struggling with the other methods because you're listed as the instructor on a ton of courses.
- Within Canvas, enter the course in question and click "Media Gallery" in the left navigation that appears.
- If you've created playlists for this course, be sure to select the "Media" tab at the top of the screen.
- Change the page layout to the "detailed view" by clicking the icon that looks like a bulleted list, next to the "add media" button. (This just makes it easier to see the icon you need to use.)
- Locate the video you want to remove from the Media Gallery and click the "x" icon in its row.
- Confirm that you want to take the action by clicking "Remove." Rest assured that this will NOT delete the video.
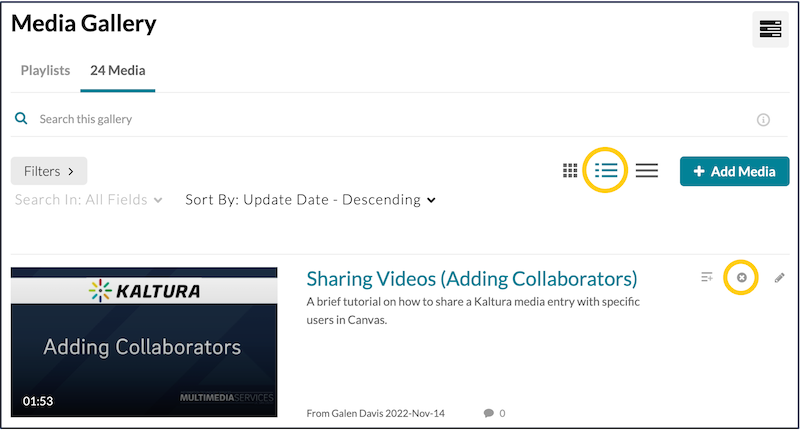
Have additional questions about video? Contact Multimedia Services at kaltura@ucsd.edu.