Google Apps for Courses at UC San Diego
Learn how to use Google Apps for your course.
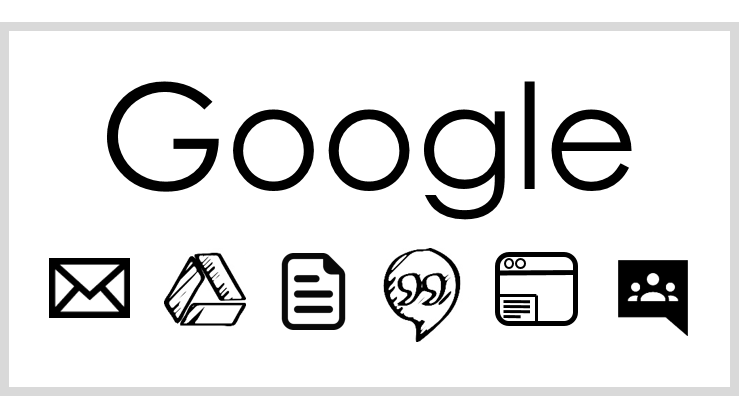 Faculty can now utilize Google Apps for Education to share course materials, communicate, and collaborate with students.
Faculty can now utilize Google Apps for Education to share course materials, communicate, and collaborate with students.
A Google Group will be created using the class roster. Students who are enrolled in the course will be given access to Google Apps with their @ucsd.edu account, making it easier for instructors to share course materials and collaborate with the class in Google.
Before requesting a Google Group, instructors must have an @ucsd.edu Google account through their department. Find information about faculty and staff accounts.
Requesting a Google Group (class contact list)
Email edtech@ucsd.edu with the following information:
- Course
- Term
- TA names and their @ucsd.edu email addresses
Signing in to Google Apps
- Go to workspace.google.com.
- Enter your @ucsd.edu email address (e.g., username@ucsd.edu. Include the "@ucsd.edu" part.)

- Click Next
 .
. - Enter your Active Directory (AD) password.
- Click Sign in
 .
.
Once logged in, use the toolbar at the top to navigate across the apps.

Sending an email to your class
Instructors can send an email to the group via Google Apps, but will need to check their regular UCSD email inbox for responses. Email that is sent to the Google Group will be sent directly to the student's email account, which may or may not be a Gmail account. See Google Apps for Students for more information.
- To send a new email to your class, click Compose
 .
. - In the To field, find your Google Group (class roster) by typing "crs-". Be sure to include the dash.
- Select your class from the list.
- Type a Subject.
- Type your message in the text box.
- Click Send
 .
.

Scheduling course events
Instructors can schedule due dates and events in the Google Calendar and send an invitation to the Google Group. The calendar invitation will be sent directly to the student's email account, which may or may not be a Gmail account. See Google Apps for Students for more information. Students can then add the calendar reminder to their own calendars or check the calendar in Google Apps.
- Click the calendar icon
 .
. - Click Create
 .
. - Type your event title.
- Enter the date and time of the event.
- Enter the location.
- Add an event description.
- In the Add Guests field, find your Google Group (class roster) by typing "crs-". Select your class from the list.
- Manage your guests' permissions by selecting modify event, invite others, or see guest list under Guests can.
- Click Save
 .
.

Uploading and sharing files with your class
With Google Drive, instructors can upload files from their computer or create new files using Google's built-in editing tools (see Collaborating with Your Class below). Storage space is unlimited.
- Click the Drive icon:

- Select Folder.
- Enter your course name as the folder title. Click Create.
- Double click the folder to open.
- Drag files from your computer into the folder, or click New and select File Upload to browse your computer.
- Share the folder with your Google Group (class roster). Click the share icon in the upper right:
 .
. - To find your Google Groop (class roster), enter "crs-". Select your class from the list.
- Manage the class' persmission by selecting Can Edit or Can View from the drop-down menu.

- Use the Add a note field to type a message to your students.
- Click Send to notify the class that the folder has been shared. Any files saved or uploaded to this folder will automatically be shared with your class.
Collaborating with your class
Google Apps for Education includes the following editing tools. To begin creating files directly within Google, go to your Google Drive and choose the corresponding file type.
| Tool | Description | Getting Started Help | Sample Uses |
|---|---|---|---|
| Text Documents | http://learn.googleapps.com/products/docs/get-started/ | Syllabus, Notes, Study Guides | |
| Spreadsheets | http://learn.googleapps.com/products/sheets/get-started/ | Group Sign-Up Sheets, Data Sets | |
| Presentations | http://learn.googleapps.com/products/slides/get-started/ | Lecture Slides, Group Presentations Slides | |
| Surveys | http://learn.googleapps.com/products/forms/get-started/ | Polls, Pop Quizzes, Feedback Surveys | |
| Shapes, Charts, Diagrams | http://learn.googleapps.com/products/forms/get-started/ | Charts, Maps, Problem Solving |
- Go to Drive

- Double click your course folder.
- Click New.
- Select the document type. Click More to see additional tools.
- Begin creating your file by eding directly within the document. Any updates and changes are automatically saved.
- To share your document with the class, click Share.
- Allow your class to collaborate on the document by managing permissions. Select one of the options from the drop-down menu.
- Can Edit:
Edit content. Type anywhere in the document to add edits. - Can Comment:
Give feedback. Click the inster comment icon , type feedback, and click Comment.
, type feedback, and click Comment.
Suggest edits. Make suggestions without changing the document (Docs only). Click Editing, choose Suggesting, and type suggestions anywhere in the document. - Can View:
View document. Read only.
- Can Edit:
Meeting with your class online
Hangouts is Google's live chat tool. With Google Hangouts, faculty can hold meetings, review sessions, virtual office hours, or answer questions via messages or video calls (up to 15 people).

- Go to Google Talk/Hangouts

- Click Message to start a chat or click Video Call to enable webcam and microphone.
Message
- Enter a name or email in the search field.
- Select the person from the list or click enter. You will see an indication that the person is online or offline.
- A message window will open.
- At the bottom of the window, enter your message in the Send a Message field. Press Enter to send.
Video Call
- Install the video plugin.
- Click Video Call.
- Enter a Hangout name.
- Invite contacts to join the video call by clicking the Add icon
 or clicking Invite people
or clicking Invite people
 .
. - Enter the name or email address to send an invite.
- Google Hangouts will detect your webcam and microphone.