Google Calendar Template
Last Updated: September 24, 2018 12:23:28 PM PDT
Give feedback
Learn about the CMS calendar template.
The calendar template lets you display up to five Google calendars.
The template is currently available for Version 5 CMS sites, Blink and TritonLink.
Sample
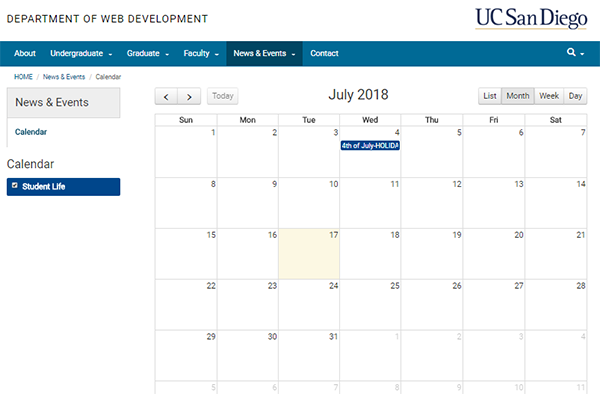
You will need a Google Calendar and know the Calendar ID before using this template.
To find your Calendar ID:
- Log in to Google Calendar
- On the left, find "My calendars"
- Find the calendar you want to use
- Hover over the calendar name and click the down arrow to open the menu
- Click "Calendar settings"
- Your Calendar ID is in the "Calendar Address" section
To add a new calendar page
- Click on “Add Content” menu from the horizontal navigation bar.
- In the filter box, type "Calendar"
- Click on "Page - Google Calendar" or "Calendar"
Note: If you do not see "Page - Google Calendar" or "Calendar" as an option, email wts@ucsd.edu. This template has not yet been added to all sites.
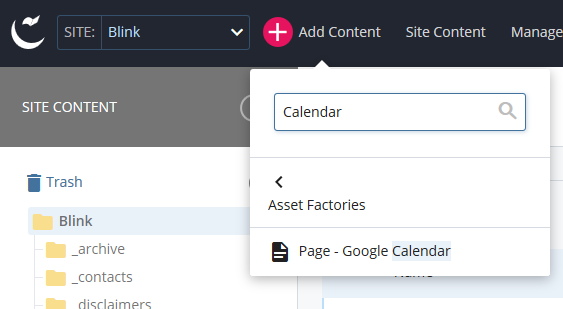
- Fill out the page metadata (System Name, Display Name, Title, Summary and Author).
- Add the calendar information in the "Calendar >> Google Calendar" section. Add additional Google calendar sections by clicking the plus icon (+) next to "Google calendar."
Note: Above the Google Calendar section, you can select the default Calendar View from the drop-down menu.

- Calendar Name / Label: This label will appear in the left column, color coded to the calendar
- Calendar ID: Enter the Google calendar ID
- Color: Choose from blue, green, purple, gray or orange.Note that any color choices made in your Google calendar will not transfer to the CMS calendar template. All entries of a given Google calendar will be the same color. If you want to show different entry types in different colors, you need to use separate Google calendars.
Contact wts@ucsd.edu.