Setting Up a Firewall: Mac OS X 10.2.x – 10.5.x
Last Updated: February 22, 2017 6:39:48 AM PST
Give feedback
Learn how to set up the Macintosh OS 10.2 – 10.5.x firewall to protect your computer against malicious activity.
This basic firewall closes off unused network service ports, but lets you create exceptions for specific services running on your computer. To check your version of OS X, open the Apple menu (the blue apple icon in the upper left corner of the screen), and select About This Mac.1. Open System Preferences
- Open the Apple menu, and select System Preferences...
- Click the Sharing icon in the "Internet & Network" area of the pane, or open the "View" menu at the top of the screen, and select Sharing
2. Activate the firewall
- Click the Firewall tab
- Find the words "Firewall On" or "Firewall Off" on the left side of the pane, under the tabs
- If you see a "Start" button underneath, click it to activate the firewall. If you see a Stop button, the firewall is already active
- If the Start button is gray and you can't click it, click the lock icon at the bottom of the pane, and enter your password when prompted
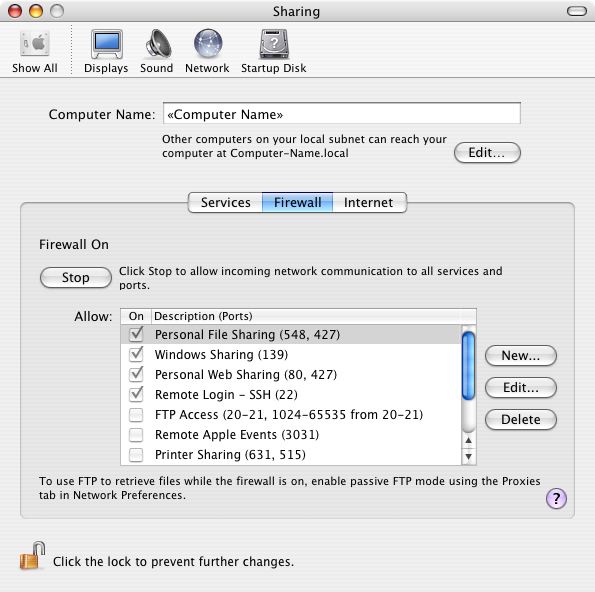
3. Create exceptions for certain programs or services
- Mac OS X automatically opens ports for all services checked on the Services tab. If you run services like Retrospect Backup or iTunes Music Sharing on your computer, open additional ports in your firewall to create exceptions and let these services through. If you do not need additional open ports, close the Sharing pane to save your changes
- To make additional changes, keep the Sharing pane under the Firewall tab open, and click the New... button
4. Finish and save your changes
- Select the service you wish to add from the Port Name: drop-down menu
- If you don't see the needed port name, select Other from the drop-down menu. Enter the port number in the Port Number, Range, or Series: field, and enter a description of the additional service in the Description: field
- Click OK to add the new exception to the firewall
- Close the Sharing pane to save your changes
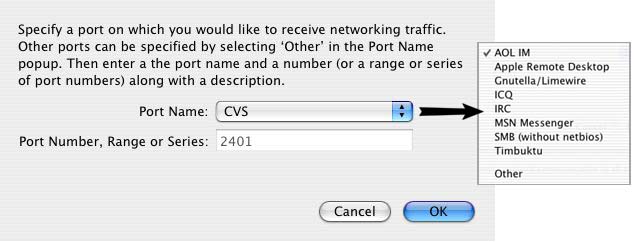
For more information, contact IT Services Security at security@ucsd.edu.