Oracle PPM Cost Transfers
Last Updated: June 6, 2024 11:41:25 AM PDT
Give feedback
Oracle PPM Cost Transfer Feature Launched December 21, 2020
A cost (expense) transfer occurs when expenses are moved from one accounting distribution to another after they have been recorded in Oracle Financials (OFC). The Oracle PPM cost transfer functionality allows users to initiate transfers for transactions from
- Project to Project
- From one Task to another Task on same project
- From one funding source to another on same project
- Non-Projects (GL) to Projects (PPM) and vice versa **these remain a S&S ticket and not self service
Self-Help Resources:
- Watch the University Cost Transfer training webinar for a general overview of the various types of cost transfers, uses, and system navigation.
- Topics include how to initiate & approve cost transfers, view cost transfers in OFC, and more!
- Note: there have been updates to the tool since this initial launch
- FM Cost Transfer Training
- Top Knowledge Base Articles
Key Concepts
- An expense (cost) is an item requiring an outflow of money, or any form of fortune in general, to another person or group as payment for an item, service, or other category of costs
- PPM adjustments generally have three transactions: original, reversal, and new. The accounting of the reversed transaction now originates from the initial transaction and uses the accounting string from the initial cost transaction
- The new transaction uses the data elements in the project setup to derive the accounting chart strings
Key Takeaways
- Use Oracle native functionality. Oracle has limited functionality for cost transfers with workflow
- We are working with them to improve their product
- More responsibility on department approvers as SPF is no longer part of the pre-review
- Future enhancements will be rolled out as they are available
- Reporting dashboard is available on bah.ucsd.edu
- Cost Transfer Panorama Dashboard will include:
- Post-Audit review report (high risk)
- Department ability to see all transfers processed
- Department ability to see current status of transfers including completed, pending, and rejected non-salary cost transfers
- Department to see workflow status
- For support on How to Process or Troubleshoot Oracle PPM Cost Transfers, please submit a ticket to PPMSD (S&S>Finance>Cost Transfers>PPM)
Access to Cost Transfers
Initiators: You will need this Oracle role to perform these Transactions:
- UCSD PPM Project Adjustments JR for the UCSD Campus Business Unit
- Use the Role Request Guide
Approvers: Level 4 Financial Unit
- The action of content transferring from somewhere to the Project Financial Unit will drive the Cost Transfer Approval Workflow.
- Financial Unit Designations:
- FinU Level 2 - VC area
- FinU Level 3 - Division
- FinU Level 4 - Department
- FinU Level 5 (Name) - Financial Unit
- Financial Unit Designations:
- How to check access:
- Use the User Roles Report in bah.ucsd.edu
How to Process in Oracle
For full steps and screenshots, see How to Perform a Full, Split or Select Multiple Transactions/Costs for a Cost Transfer in Oracle KBA.
Transfer Full Cost
Single Cost:
- Log into Oracle, Single Sign-on
- Select Projects and Awards > Costs
- On the Task pane, select Review and Adjust > Manage Project Costs
- Identify your cost In the Manage Project Costs Search page
- Click on the Cost; Tip: Note the Transaction Number for future reference
- In the upper left, from the Actions dropdown, select Costing > Transfer
- If you get this Warning or similar Warning, Adjusting multiple invoiced expenditure items can result in a credit memo being issued, do you want to continue? Click Yes
- In the Transfer Expenditure Items page, enter the TO Project Number and Task Number. If applicable (for sponsored projects), choose the Funding Source. The Contract Number populates based on the project.
- Click Submit, an Information dialog box displays, click OK
- In the Justification dialog box, enter the reason for the Transfer, then click OK. There is a maximum of 1000 characters
- The transfer is then routed to the approver for the TO project. Transfers will only be approved at department level, central offices do not review/approve
Multiple Costs:
- Log into Oracle, Single Sign-on
- Select Projects and Awards > Costs
- On the Task pane, select Review and Adjust > Manage Project Costs
- Identify your cost(s) In the Manage Project Costs Search page
- In Search Results, Transactions display, select the first Cost by clicking on the desired Cost, the selected row is highlighted in blue
- Select additional Costs by holding the Control key down, Mac users use the COMMAND key, all selected rows are highlighted in blue. If all your costs are grouped, you can also use the SHIFT key and then click your last transaction to select all in a group.
- Tip: Note the Transaction Number(s) for future reference
- In the upper left, from the Actions dropdown, select Costing > Transfer
- If you get this Warning or similar Warning, Adjusting multiple invoiced expenditure items can result in a credit memo being issued, do you want to continue? Click Yes
- In the Transfer Expenditure Items page, enter the TO Project Number and Task Number. If applicable (for sponsored projects), choose the Funding Source. The Contract Number populates based on the project.
- Click Submit, an Information dialog box displays, click OK
- In the Justification dialog box, enter the reason for the Transfer, then click OK. There is a maximum of 1000 characters
- The transfer is then routed to the approver for the TO project. Transfers will only be approved at department level, central offices do not review/approve
Partial
This is a two (2) step process. First, Split the transaction on the original project (I.e $100 cost on project A is split into $25 and $75 on project A), then Transfer the portion of the cost(s) as needed to another project (i.e $25 on project A to project B).
Understanding the Quantity field
- Currency: This represents dollars, so any splits can be done based on dollars
- EA (Each): this is about an “item” and usually passes from the REQ/PO. This is also on conversion costs. Quantity 1=a single item
- Other: generally acts as EA. Driven from the REQ
- Anything other than Currency will require some calculations to ensure the right percentage to split
Step 1 Split:
You can only split in 2, so if you need to split more, then you will need to repeat the process as many times as needed
- Log into Oracle, use your Single Sign-on
- Select Projects and Awards > Costs
- On the Task pane, select Review and Adjust > Manage Project Costs
- Identify your cost In the Manage Project Costs Search page
- In Search Results, Transactions display, click on the desired Cost to select, the row is highlighted in blue
- In the upper left, from the Actions dropdown select Costing > Split
- If you get this Warning or similar Warning, Adjusting multiple invoiced expenditure items can result in a credit memo being issued, do you want to continue? Click Yes
- In the two rows, enter the amount(s) for the two costs you’re splitting. The total amount of the 2 lines must equal the Quantity field on the transaction. The Quantity is displayed in the transaction header. In Expenditure Type, there are 2 Unit of Measure types: Currency or EA. If the Quantity is Currency, see steps a and b. If the Quantity is EA, see steps c and d.
- If the Quantity is Currency
- Use dollar amounts
- In the first row, in the Quantity field, enter the desired Quantity (Quantity = Currency) to Split, e.g. original Quantity is 258, enter 100
- In the second row, update the Quantity field to the remaining amount, still equaling 100%, e.g. original Quantity is 258, enter 158
- If the Quantity is EA
- The dollar amount will need to be converted to a percentage
- The percentage that you are transferring out of Account and the amount that you are leaving in the Account must equal the Quantity on the Cost Header
- Take the amount that you will be transferring FROM and divide by the full amount in the Account, that percentage is what you are transferring
- The remaining percentage is what will be left in the Account
- Therefore, divide e.g. transfer amount = 10,862.82/ Fund amount = 14,916.70 = 72.8%
- If you need to split again, calculate the percentage from the original total, not the split portion
- If the Quantity is Currency
- Click Submit, an Information dialog box displays, click OK
- In the Justification dialog box, enter the reason for the Transfer, then click OK
- Confirm your split is processed. Pro-tip: Sort Descending on the Transaction number column so that the most recent transactions are at the top.
Step 2: Transfer
See Transfer Full Cost above.
Transferring to/from Internal Funding Sources:
When processing cost transfers to/from internal funding sources, it is important to know if the cost you’re transferring to is billable or not.
How to see if a cost is Billable in Manage Project costs:
- X means NOT Billable
- Checkmark means Billable

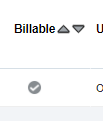
|
|
To External Funding |
To Internal Funding |
|
Transfer within Same Award |
No Action Needed |
Flip cost to be non-billable first (if cost is billable to start with) |
|
Transfer From Different Award or Non Sponsored |
No Action Needed |
Flip cost to be non-billable first (if cost is billable to start with) |
Same Award
Internal Funding to External-No Action Needed
External Funding to Internal-Action: flip cost to be non billable first (if cost is billable to start with)
From Different Award or non Sponsored Project
To External funding— No Action Needed
To Internal funding— Action flip cost to be non billable first (if cost is billable to start with)
This is the error you will see if the cost is not flipped ahead of time: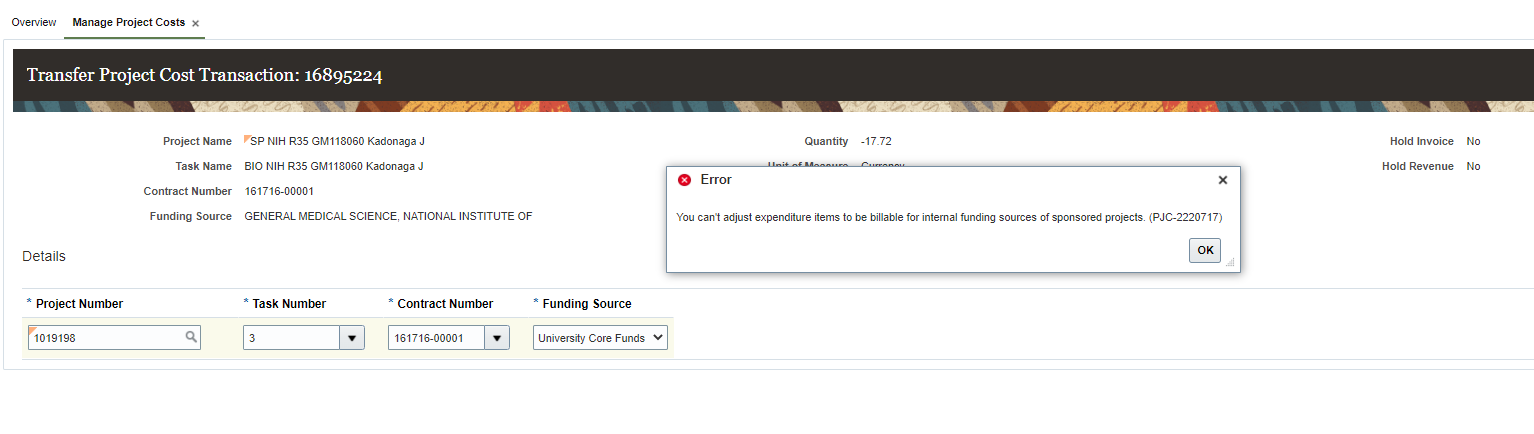
How to Approve Cost Transfers
Approvers can access from their Bell Icon or Worklist. If there are multiple approvers in the approval group, the first person to approve is the final approver.
A “behind the scenes” step in the Cost Transfer workflow has been updated to prevent transfers auto-completing if they’re withdrawn from the “Created by Me” area (See Weekly Digests from 10/10/23 through 10/31/23 for details on the issue). The step will now show as “Rejected by workflowsystem” however you can IGNORE this, it does not reflect the actual status of the transfer. Unfortunately, it can not be hidden from view.
To confirm the status of your transfers, please use the Transfers by Status report on the Project Cost Transfer panorama.
*communicated in the Weekly Digest 4/2/24 through 4/30/24
How to View Completed and Processed Transfers in PPM
Use the Project Cost Transfer Panorama to search for your project or transaction number
Or, from the original project:
- Log into Oracle, use your Single Sign-on
- Select Projects and Awards > Costs
- On the Task pane, select Review and Adjust > Manage Project Costs
- Search for the original cost Project number
- Identify your cost In the Manage Project Costs Search page
- Click on the desired transaction number to view more details
- Click on the Adjustment History tab to see the status
To see your “new” transactions,
- Log into Oracle, use your Single Sign-on
- Select Projects and Awards > Costs
- On the Task pane, select Review and Adjust > Manage Project Costs
- Search for the TO Project number
- Identify your cost In the Manage Project Costs Search page
How to Troubleshoot Transfers in Oracle
For additional information and screenshots, see How to View and Resolve PPM Cost Transfers Not Processed KBA.
- For Cost Transfers in Exception Status, the Initiator will need to review the error message and status of the transfer
- If the status is Rejected, the Initiator will need to Cancel the transfer or correct the error and Resubmit
- If the status is Not Allowed, there is no further action needed as the system has automatically canceled the transfer
- Oracle doesn't generate notifications for Unprocessed Cost Transfers
- You must review the Unprocessed Transactions list in Oracle
- If the transaction is canceled, the Cost Transfer will not be reflected in OFC
- Potential Reasons for Unprocessed Transaction are:
- Date issue: Cost is not within the "To" Project, Award, or Budget Dates
- Project transaction controls (not allowed on the "To" project)
- Project status is "Closed"
- Exception: transactions that did not go through
- Pending: transactions that are waiting approval
How to Cancel/Withdraw a Transfer
Follow the steps below to cancel from the Adjustment History area:
- Log into Oracle, use your Single Sign-on
- Select Projects and Awards > Costs
- On the Task pane, select Review and Adjust > Manage Project Costs
- Search by the Project Number
- Identify your cost in the results (filter by transaction number)
- Click on the Transaction Number to open more details
- On the next screen, click on the Adjustment History tab to see the status
- Click on the pending or rejected row to highlight it and click Cancel Adjustment
- Adjustment Status will now show Withdrawn

FYI, if you withdraw from the Created by Me area on the OFC dashboard,
the Adjustment Status will show Approval Rejected, however if you click on the adjustment status link, the approval history will show Withdrawn by xxxx.
Errors and Rejections of System Cost Transfers
For Cost Transfers with Errors, the Initiator will need to review the error message and status of the transfer
- If the status is Rejected, the Initiator will need to Cancel the transfer or correct the error and Resubmit
- If the status is Not Allowed, there is no further action needed as the system has automatically canceled the transfer
|
Error/Rejection Message |
Meaning |
Status |
Corrective Action |
|
The expenditure failed project-level (or task-level) transaction controls. |
Expenditure type is not allowed on the TO project (or task) due to a transaction control. Please click here for a more detailed explanation of transaction controls. |
Rejected |
Cancel Transfer and transfer to another project as needed. OR Contact SPF (sponsored) or ICA (general) as needed to review the transaction controls IF the cost is appropriate to the project. |
|
The project status doesn't allow adjustments to this expenditure item. |
Project status is Closed. It could be related to either the TO or FROM project, check both. |
Not Allowed |
Sponsored: contact SPF to update project status to complete the transfers IF appropriate. General: use PADUA to update the project status as appropriate. |
|
You can't perform this adjustment |
The original transaction has already been adjusted (transferred, reversed, etc) so further adjustments are not allowed. The transfer is being attempted on the reversing transaction. |
Not Allowed |
Use the reports available on the Project Cost Transfer Panorama to see details of the previous adjustments (where it was transferred, who transferred it, etc). OR View the details in the Adjustment History tab on the original transaction in Manage Project Costs. |
|
You can't transfer an expenditure item to its current attributes. |
The original transaction has already been adjusted (transferred, reversed, etc) so further adjustments are not allowed. |
Not Allowed |
Use the reports available on the Project Cost Transfer Panorama to see details of the previous adjustments (where it was transferred, who transferred it, etc). OR View the details in the Adjustment History tab on the original transaction in Manage Project Costs. |
|
You can't perform this |
Indirect costs (expenditure types starting with 538xxx) can not be transferred. These are automatically adjusted by the system after direct costs are transferred (job runs overnight). |
Not Allowed |
No further action needed. |
|
The expenditure item date isn't within the {TASK_TXN_START_DATE} task transaction start date and {TASK_TXN_END_DATE} task transaction end date. |
Expenditure Item date on the cost is not within the dates of the TO project/award/task/budget period |
Not Allowed |
Transfer to another project as needed. OR Sponsored: contact SPF as needed to review the dates IF the cost is appropriate to the project. General: use PADUA to update the TO project start and/or end dates IF appropriate |
|
The transaction didn't pass budget check because the budget date isn't within the control budget date range. |
Expenditure Item date on the cost is not within the dates of the TO project/award/task/budget period |
Not Allowed |
Transfer to another project as needed. OR Contact SPF to review the budget status or dates IF the cost is appropriate to the project (sponsored only). |
|
The award budget period wasn't derived for the x/x/xx budget date. |
Expenditure Item date on the cost is not within the dates of the TO project/award/task/budget period |
Not Allowed |
Transfer to another project as needed. OR Contact SPF to review the budget status or dates IF the cost is appropriate to the project (sponsored only). |
|
A burden schedule version is not available for the date. |
The Burden (IDC) schedule is not active for the dates of the cost transfer |
Rejected |
Cancel the Transfer and work with SPF to manually process the cost transfers. |
|
The expenditure item date is outside the project dates. Update the project start and finish dates or the expenditure item date of the transaction. |
Expenditure Item date on the cost is not within the dates of the TO project/award/task/budget period |
Not Allowed |
Transfer to another project as needed. OR Sponsored: contact SPF as needed to review the dates IF the cost is appropriate to the project. General: use PADUA to update the TO project start and/or end dates IF appropriate |
|
The expenditure type isn't active as of the expenditure item date. Revise either the expenditure item date or the active dates of the expenditure type. |
Expenditure type has been end dated and is no longer used in PPM. Transfers in PPM not allowed. |
Rejected |
Cancel Transfer (if it's a GL only account, request a resource transfer at the GL level) |
|
You can't adjust expenditure items to be billable for internal funding sources of sponsored projects. |
Cost must be non billable to transfer to internal funding source on SP. |
Not Allowed |
Set transaction to nonbillable and then initiate your transfer again. Actions -> Billing -> Set to Nonbillable |
|
RESOLVED (if you receive this error, please submit a services & support ticket) An award couldn't be determined for this sponsored project. Associate the sponsored project to an award in Oracle Fusion Grants Management. |
This is a known issue/bug with Oracle. Cost Transfers with Multiple Funding Sources: When you are transferring multiple transactions at once (multi-select) to a project that has more than one funding source available, you will get an error. |
Rejected |
Cancel and submit individually. |
Cost Transfer FAQ
| Question | Answer |
| Has my cost transfer been approved? |
|
| Who can approve the cost transfer? |
|
| I don’t see the cost transfer in my worklist? |
|
| What happens if the approver rejects the cost transfer? |
|
| I don’t see my cost transfer in PPM Project Costs -- where is it/what is the status? |
|
| How do I choose the fund I'm transferring to? |
|
| Who receives notifications of cost transfers? |
Transfers:
Split & Transfers:
|
| My transfer shows "rejected by workflowsystem", what do I do? |
|
Find answers, request services, or get help from our team at the UC San Diego Services & Support portal or call the Finance Help Line at (858) 246-4237.