How to Create an In-Video Quiz
Here's how to add quiz questions to a Kaltura entry within Canvas.
There are three main tasks when creating an in-video quiz:
- Enter the quiz editor
- Configure your quiz settings
- Add your quiz questions
Check out our tutorial video below or explore the drawers below for more information.
1. Enter the Quiz Editor
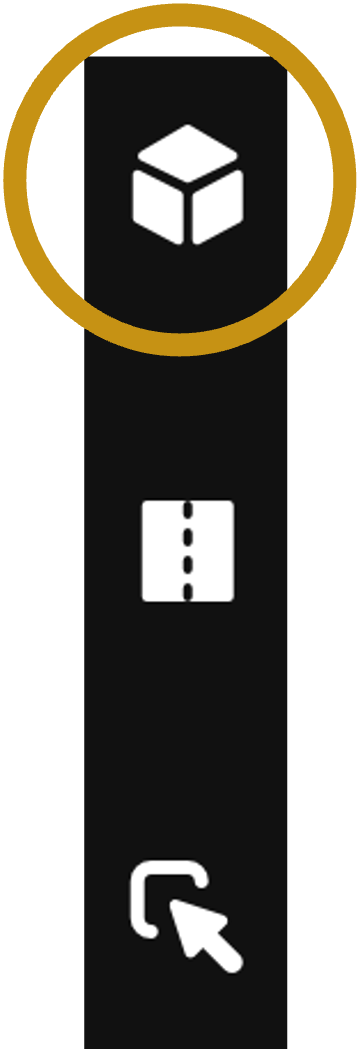 Within Canvas click "My Media" in the left navigation.
Within Canvas click "My Media" in the left navigation.- Locate the video that you want to use for a video quiz and click the pencil icon on its row.
- Click on "Launch Editor" to the right of the video preview. You'll be brought to the video editor.
- Click on the cube-like quiz icon on the top left side of the video editor window.
- Click "Start."
2. Configure Your Quiz Settings
Before adding any questions, you should configure your quiz settings. You can configure each setting below by clicking the triangle next to each one to expand its contents. There are three areas to configure: details, scores, and experience.
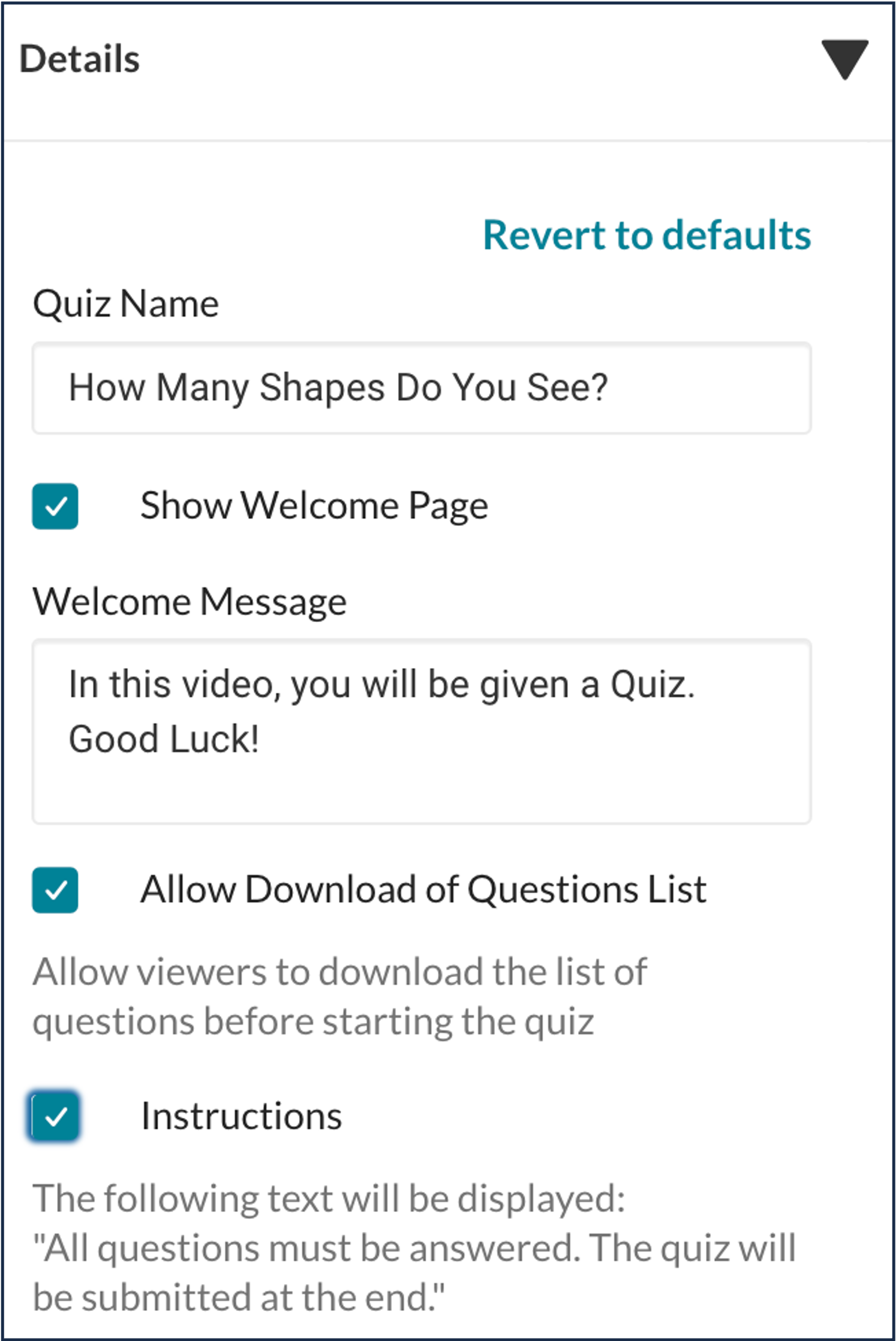 Details
Details
Quiz Name will be the name of the video entry in "My Media," and what users will see as its title if you publish it to a Media Gallery. (When you create a quiz, a new copy of the video is created automatically, so you'll definitely want to distinguish the title of the video from its quiz counterpart.)
Show Welcome Message lets you choose whether you want the students to see a screen when they start playing the video that includes your welcome message.
Welcome Message is the message that students will see once they elect to play the video. The default message is "In this video, you will be given a Quiz. Good Luck!" Editing the text will change this message.
Allow download of questions list will allow your students to download a preview of all the questions before they take the quiz. The opportunity to download the quiz is presented with an icon in the upper right corner of the welcome message once the viewer first clicks "play." The file is a PDF that lists the questions and possible answers.
Instructions, if checked, will display a screen at the beginning of the quiz that tells viewers "All questions must be answered. The quiz will be submitted at the end." This message isn't customizable.

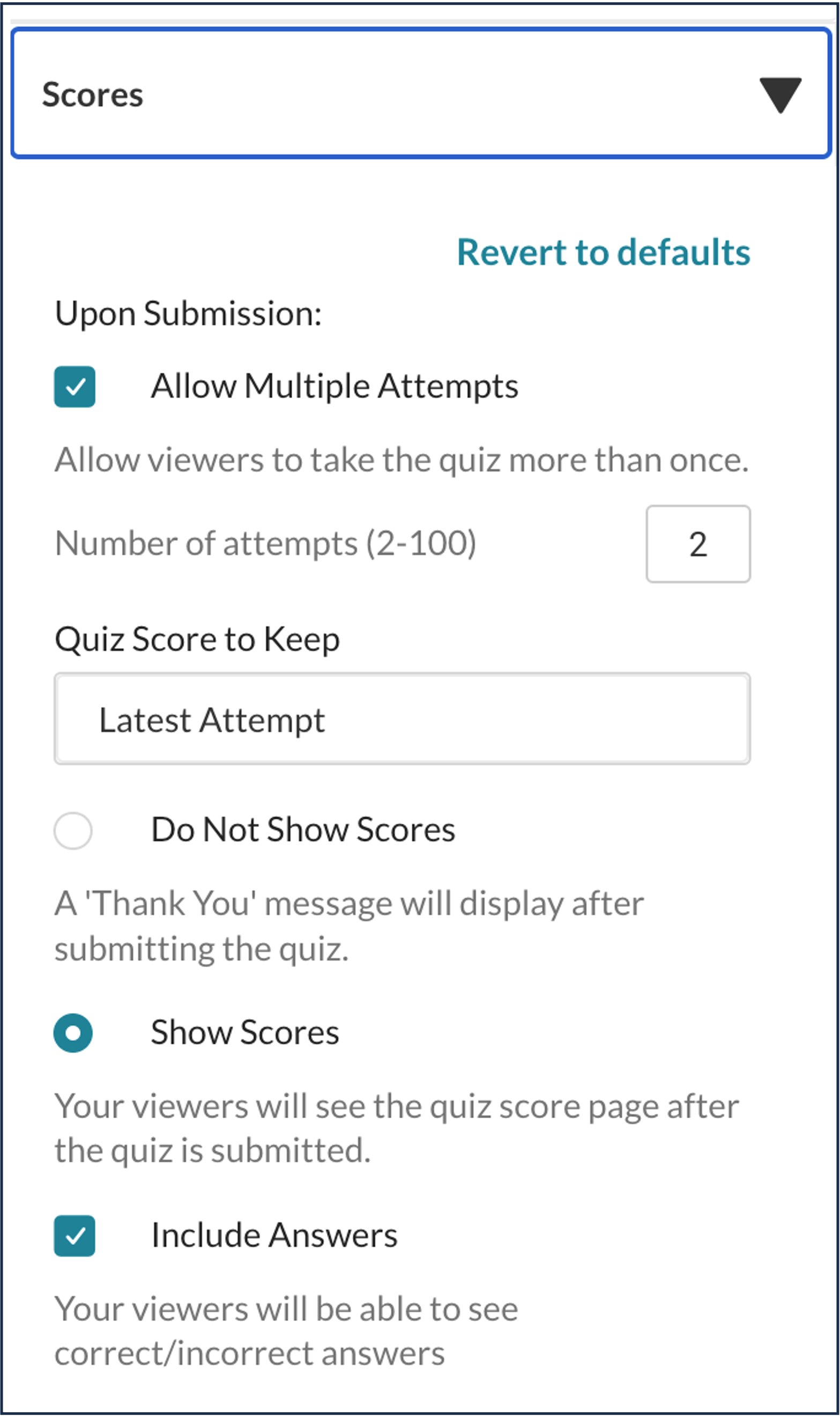 Scores
Scores
Allow multiple attempts lets your students have another go at the questions if they want.
Number of attempts will only appear if you check "allow multiple attempts." In this field you can enter a number from 2-100. Remember that there's a similar Canvas-specific setting for an assignment - try to make sure these two numbers match!
Show scores / do not show scores is about whether your students will see their score at the end of the video. If you elect to not show their scores, as the text below the option indicates, your students will just see a thank you message.
Include answers, if checked, allows your students to see the correct and incorrect answers when they're done.
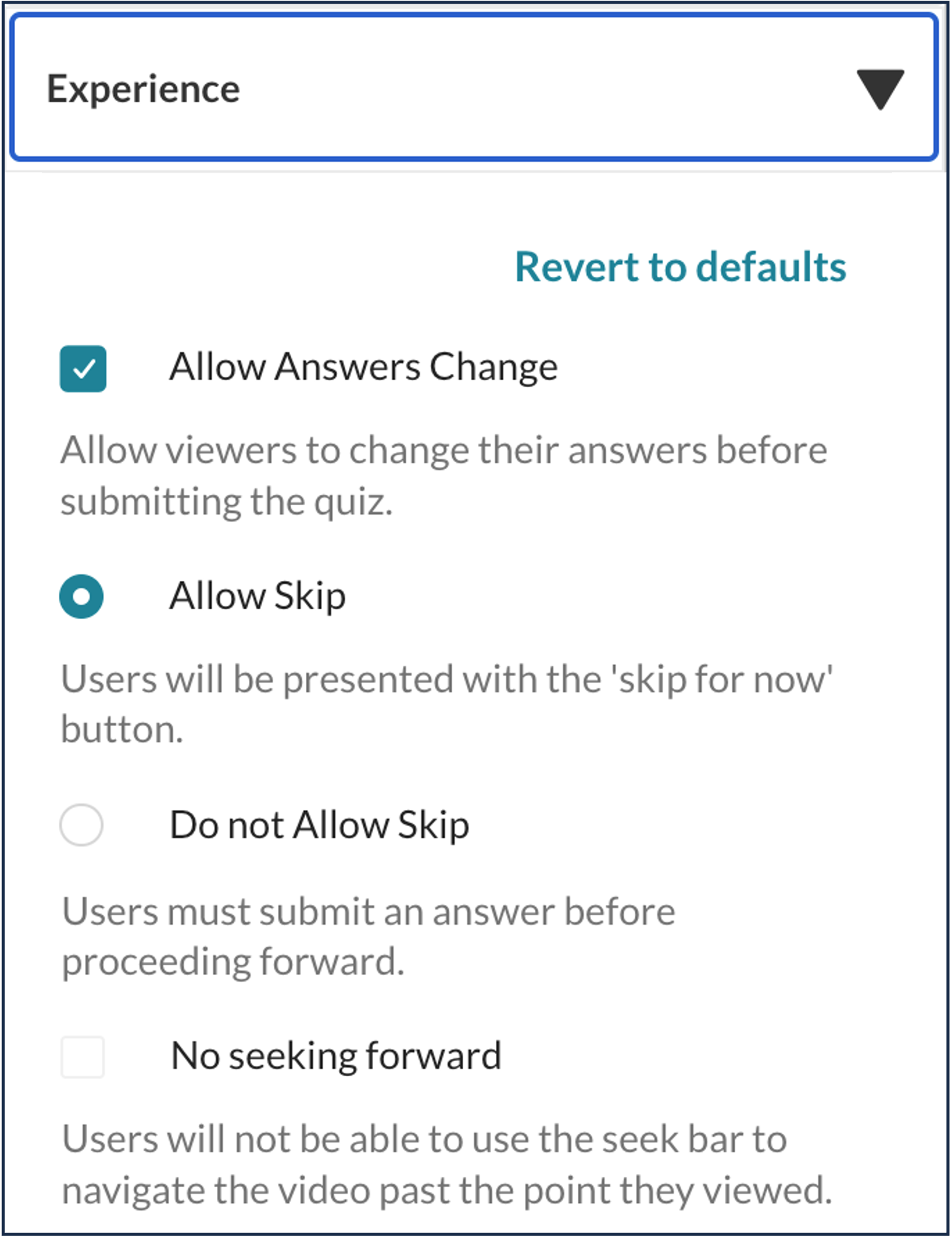 Experience
Experience
Allow answers change, if checked, allows users to review their answers and change them before they submit the quiz.
Allow skip / do not allow skip determines whether students have the ability to skip questions and continue watching the video without answering them.
No seeking forward is only selectable if you've selected "do not allow skip." If enabled, it won't allow students to advance the video beyond where they've watched it so far.
3. Add Your Quiz Questions
After you've identified the overall settings for your video quiz, it's time to add the actual questions into the quiz.
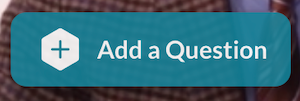 Use the timeline at the bottom of the Quiz Editor window to find the point where you want to ask your students a question. (Alternatively, you can just watch the video by pressing the play button and pause it at the point you want to add the question.)
Use the timeline at the bottom of the Quiz Editor window to find the point where you want to ask your students a question. (Alternatively, you can just watch the video by pressing the play button and pause it at the point you want to add the question.)- Click the "Add a Question" button within the video preview.
- Click on the question type you want to use.
Question Types
There are four types of questions you can insert into an in-video quiz.
- Multiple choice questions ask students to select an answer from up to 4 choices (including the correct answer).
- True or false questions ask viewers to identify if a statement is true or false.
- Reflection points pause the video and show a prompt, but don't require the student to input any information.
- Open-ended questions are just short answer questions asking students to enter text as their response. Just like short answer questions in other types of electronic assessments, these can't be auto-graded. Students can write up to 270-character responses.
- Enter your question details on the following screen.
- When you're done, click "Save."
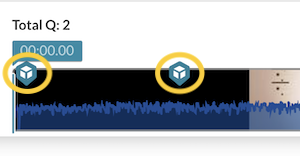 After you insert the question, you should see a small blue cube icon appear in the timeline at the bottom of the window. If you want to go back and edit one of the questions you set up, just click that question's icon.
After you insert the question, you should see a small blue cube icon appear in the timeline at the bottom of the window. If you want to go back and edit one of the questions you set up, just click that question's icon.
When you're done adding all the questions you want, be sure to click "Done" at the top right of the Editor.
Have additional questions about video? Contact Multimedia Services at kaltura@ucsd.edu.