How to Create an IVQ that Integrates with the Canvas Gradebook
Though we don't recommend it yet, you can make it so that students' scores on in-video quizzes get reported to Canvas's gradebook.
Adding in-video quiz questions to an entry in "My Media" won't add the quiz to the gradebook by itself. Instead, you need to create an assignment with specific settings after you've added the quiz questions.
We Recommend Against This
While this section contains instructions on how to integrate an in-video quiz with the gradebook, generally speaking, we advise against it. We've observed enough inconsistencies in how in-video quizzes report scores to the gradebook that you should not feel comfortable relying on them to accurately reflect students' performance. At this time, Kaltura in-video quizzes are best used for formative checks for understanding or to promote video engagement.
If nonetheless you do wish to integrate your in-video quiz with the gradebook, avoid including open-ended questions in a video quiz that you intend to grade along with any auto-graded questions. This is for two main reasons:
- The points you assign to a video quiz assignment are automatically distributed evenly only among the auto-graded questions (multiple choice and true/false). Accordingly, this means that you have to manually grade all video quizzes that contain open-ended questions from scratch.
- Student responses do not display in SpeedGrader, compelling you to have two windows open side-by-side on your monitor in order to grade as efficiently as possible.
If you want to quiz students on video content for credit, a better approach is to create a "quiz" course element and embed a video at the top of it using the rich content editor.
If you still feel strongly about integrating an in-video quiz with the gradebook even after this warning, follow the instructions below.
Instructions
You'll need to have an in-video quiz already created. Check out our tutorial on how to create an in-video quiz if needed.
- Enter your course in Canvas and locate the module in which you want to insert the assignment.
- Click the "plus" icon on the row with the module's title to add a new course element to the module.
- Create a new assignment. After doing so, you should be brought back to the main page listing your modules.
- Click on the new assignment and then click the "Edit" button in the upper right corner of the screen.
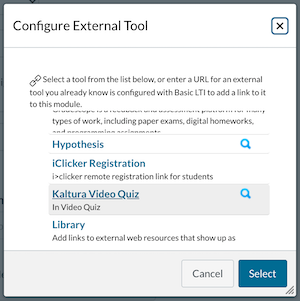 In the assignment settings, scroll down to the pull-down menu next to "Submission Type" and select "External Tool" from the list.
In the assignment settings, scroll down to the pull-down menu next to "Submission Type" and select "External Tool" from the list.- In the box that appears below, click "Find."
- Scroll down and select "Kaltura Video Quiz" from the list of tools.
- You'll be brought to a list of all the video quizzes that you've created. Select the video quiz you want to use and click "Embed" in its row.
- After a moment, click "Select" back in the "Configure External Tool" window. Note: at this point you may not see your video in the rich text editor, but you will once you preview the quiz.
- Set the rest of your assignment parameters, such as point value and due dates. Ensure that the number of attempts you allow matches with the setting you've set within the in-video quiz configuration. When you're done, click "Save" or "Save and Publish," depending on your preference.
Have additional questions about video? Contact Multimedia Services at kaltura@ucsd.edu.