Where to Find Students' In-Video Quiz Responses
Knowing where to find your students' responses to your in-video quizzes may not be immediately apparent.
Students' specific responses to an in-video quiz are not kept in the gradebook, but are instead visible within the video's analytics. To get there:
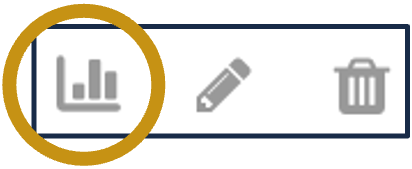 Within Canvas, click "My Media" in the left navigation.
Within Canvas, click "My Media" in the left navigation.- Locate the in-video quiz that you created, and click on the analytics icon on its row (which looks like a bar graph).
The "Quiz Questions" Tab
The "Quiz Questions" tab shows a list of all the questions you created in your Kaltura Video Quiz. If you click any of the questions, you'll see all the responses to the question, sorted by students' first names. You can download student responses to each question within each question's section as a CSV file, which you can open with Microsoft Excel. Green or red thumbs-up and thumbs-down icons allow for easy scanning to which students answered correctly or incorrectly.
The "Export to CSV" button at the top of the "quiz questions" tab downloads a document to your computer that lists each question, how many students answered it correctly or incorrectly, and the total percentage of correct answers. The way to see students' answers to the individual questions is to download the CSV within each question's section.
The "Quiz Users" Tab
The "Quiz Users" tab presents a list of all the students who took the quiz. Clicking on any of the names will reveal both the question asked as well as the user's answer. Green or red thumbs-up and thumbs-down icons allow for easy scanning to see whether students answered correctly or incorrectly.
The "Export to CSV" button at the top of the "quiz users" tab downloads a document to your computer that lists each student, whether they got the particular question correct, and their specific response. To see all responses from a student, download the CSV within their individual section.
Have additional questions about video? Contact Multimedia Services at kaltura@ucsd.edu.