Kaltura Capture Features
Kaltura Capture has some good features for capturing educational videos.
Kaltura Capture is the desktop application that allows you to record up to three sources on your computer, including microphones, cameras, and screens. The Kaltura video player (which plays all videos in Canvas) has enhanced functionality that allows students to select their preferred way of consuming your content, in addition to supporting features like in-player chapters, video hotspots, cuts, playlists, and in-video quizzes, to name a few.
In short, Kaltura Capture allows you to quickly generate course videos and has a variety of handy features. With a little bit of preparation and some understanding of its capabilities, you can generate high-quality instructional videos with minimal effort. As with any skill, practice makes perfect. The more you use it, the better you'll get!
Why Should I use Kaltura Capture?
Given the options that you have for getting videos into your course, what's different about Kaltura Capture? What advantages does it afford you, given that you could also record on your own or automatically upload a recorded Zoom meeting? Below are some of the main advantages of using Kaltura Capture.
Screen Capture
Nearly everyone has the ability to record video easily through a variety of devices: smartphones, webcams, camcorders, and so on. Most instructional videos, however, often require the use of visual aids, and most instructors have these visual aids on their computers. Our computers, however, don't have the ability to do video-based "screen captures" by default, compelling users to purchase software (such as Screenflow or Camtasia) to capture their screens. UCSD, however, has partnered with Kaltura to ensure that all appropriate UCSD faculty, staff, and students can create screen capture videos and easily embed them into courses in Canvas.
Ease of Use
Kaltura Capture is also easy-to-use, and takes a lot of the more complex decision-making of video production (bitrate, file type, etc.) out of the equation for you. Using Kaltura Capture will allow you, as an instructor, to easily create instructional material that you may have delivered in-person and embed it relatively promptly into your course. In addition, Kaltura Capture is integrated with UCSD's instance of Canvas, so when you're finishing recording, your video will automatically upload, process, and be available in "My Media."
Advanced Player Functionality
When you create a Kaltura Capture video with multiple streams (e.g. your camera and your screen capture), students will have the option to select their preferred way of watching your video. There are three different ways that students can watch a Kaltura Capture video, if the instructor has chosen to record two video streams.
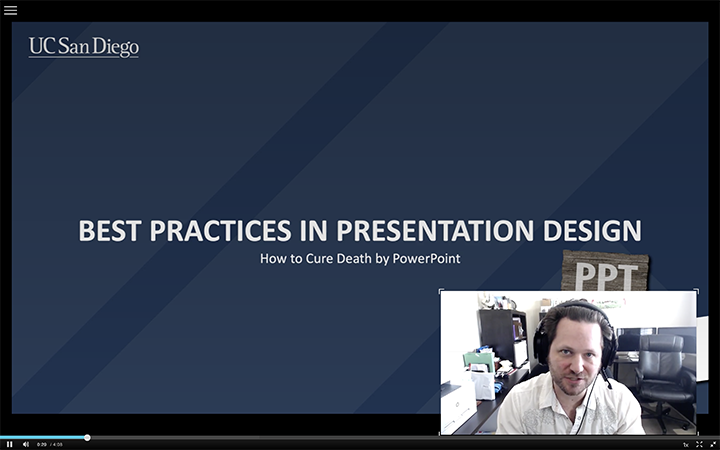
Picture-in-Picture
If you've recorded two video streams, viewers can choose picture-in-picture to see a small version of one within the other. Viewers can also toggle which video fills the screen.

Side-by-Side
Viewers can also choose to put two video streams side-by-side, providing each stream with equal width. This can be advantageous if the instructor has recorded two screens, for example.

Single Stream
Lastly, users can elect to prioritize one video stream over another and just watch one of them rather than both simultaneously.
Live Annotation
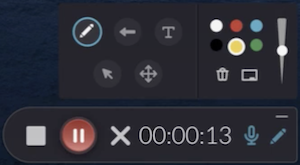 During your Kaltura Capture recording, you can display on-screen annotation in real-time (that is, without having to do it retroactively in post-production). Annotation features include the ability to:
During your Kaltura Capture recording, you can display on-screen annotation in real-time (that is, without having to do it retroactively in post-production). Annotation features include the ability to:
- Draw freehand
- Add arrows
- Add on-screen text
- Highlight mouse clicks
- Adjust color, position, and size of existing annotations
- Use an onscreen whiteboard
- Delete all content on the whiteboard
- Delete all annotations
Check out our tutorial on using Kaltura Capture annotations if desired.
Pausing recordings
To minimize your need for any editing after your video uploads, you have the ability to pause your recording (and not stop it entirely). This is useful if you have to change onscreen applications or need to stop temporarily (say, if someone enters your recording space).
Have additional questions about video? Contact Multimedia Services at kaltura@ucsd.edu.