SAP Concur for Mobile App
Learn more about the SAP Concur for Mobile App and how to keep track of your receipts and expenses while on the go!
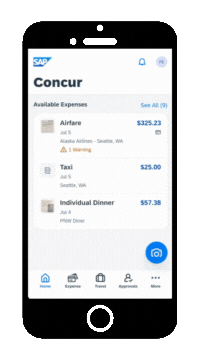 Keep track of your expenses and stay productive anytime – from anywhere. To get started, go to the App Center in Concur and follow the steps outlined when you click the Connect button. Once you've downloaded the app, you'll enjoy the rich functionality of the SAP Concur solution you already use from the comfort of your phone. Based on the services your company has from SAP Concur, the mobile app includes:
Keep track of your expenses and stay productive anytime – from anywhere. To get started, go to the App Center in Concur and follow the steps outlined when you click the Connect button. Once you've downloaded the app, you'll enjoy the rich functionality of the SAP Concur solution you already use from the comfort of your phone. Based on the services your company has from SAP Concur, the mobile app includes:
Manage and track business expenses and receipts
- View credit card transactions and add them to expense reports
- Capture receipts with your camera phone
- Submit and approve expense reports
Manage and track business travel
- Check flight status
- Approve travel requests
- Change/cancel reservations
Helpful Tips & Tricks
- When looking for the app on your phone, search for SAP Concur
- If you are logging into the app for the first time, use our UCSD-specific SSO code: VL9G8W
- You will be redirected to login via Single Sign-On using your Active Directory credentials
- If you plan on traveling, consider also downloading the TripIt app which connects to the SAP Concur for Mobile App
- The TripIt app guarantees you an easier trip each time you travel
- For an overview of how the app works, watch the Instantly Organize Travel Plans with TripIt video
- When using ExpenseIt, uploaded receipts will be automatically converted into expense lines in Concur Available Expenses. Additionally, Procurement and T&E Card charges will be automatically matched and merged with ExpenseIt lines once the card charge is posted under Available Expenses. To ensure accurate matching, verify the dollar amount during receipt upload and keep ExpenseIt transactions in Available Expenses until the corresponding card charges are posted and merged. Once merged, you can then move the lines to an Expense Report.
- NOTE: If you know that a T&E Card or P-Card was used, you must wait 2-3 business days for the card transaction show up under your Available Expenses in Concur.
- The receipt that is uploaded using ExpenseIt (through the Mobile App or by emailing the receipt to receipts@expenseit.com) will immediately show up as an expense line under your Available Expenses.
- Do not move the receipt expense line to an expense report until after the card transaction has posted and the two line items (receipt line & the card transaction line) have merged.
- The receipt expense line will show ExpenseIt as the Expense Source (uploaded through the Mobile App or by emailing receipts@expenseit.com)
- You will be able to differentiate between the actual card transaction and the receipt expense line, because the Payment Type for the card transaction can't be edited and the Payment Type for the receipt expense line will default to Payment to Employee once it is moved to the expense report.
- To avoid an erroneous reimbursement, make sure to double check the Payment Type before the expense report is submitted to ensure that it shows *UCSD - Procurement Card OR *UCSD - T&E Card.
- The receipt that is uploaded using ExpenseIt (through the Mobile App or by emailing the receipt to receipts@expenseit.com) will immediately show up as an expense line under your Available Expenses.
- This video will provide additional guidance on ExpenseIt: Understanding How ExpenseIt Works in Concur
- NOTE: If you know that a T&E Card or P-Card was used, you must wait 2-3 business days for the card transaction show up under your Available Expenses in Concur.
Video Demos
How to Download the App and Login
How to Use the App
How to Guide for Approvers
How to Guide for Booking Travel
Turn receipts into expense reports in a snap with ExpenseIt
ExpenseIt is a service that makes it possible for employees to take pictures of receipts and send them directly to Concur Expense — all within the SAP Concur mobile app. As a Concur user, this feature is automatically available to you. Simply take a photo of each receipt in the app, and Concur Expense will automatically create, itemize, and categorize expense entries. Here are some things to keep in mind:
- ExpenseIt uses machine learning to categorize your expenses to the best of its ability.
- Transactions automatically created by this feature should be reviewed and updated accordingly by the delegate/user.
- The more you use it, the more it learns!
- If your expense line comes in with incorrect information, don't delete it. Simply update the necessary fields so that ExpenseIt can learn to more adequately categorize your expenses.
- If the expense line is already in an expense report, make sure to delete it.
- Once you delete it, it will go back to your Available Expenses.
- From Available Expenses, click on the expense, and you will have the option click the Separate Expenses button to separate the receipt from the transaction.
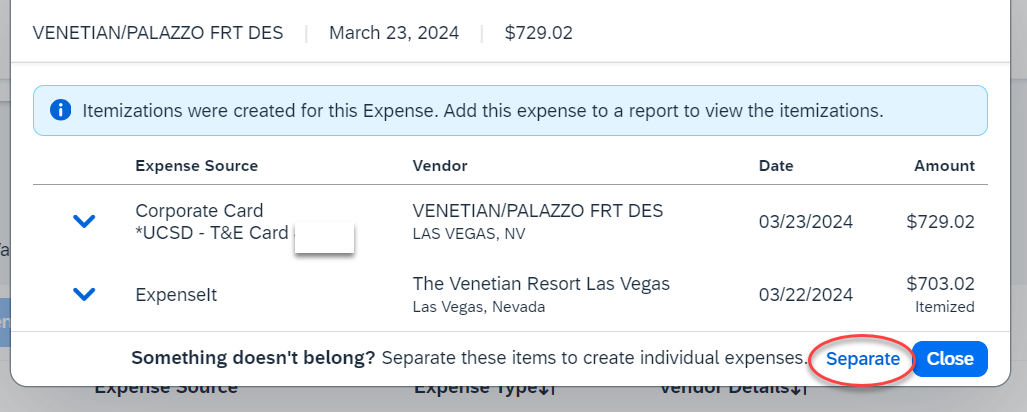
- Login to Concur using Single Sign On (SSO).
- Go to your Profile Settings.
- Select the Expense Preferences button.
- Unselect the Sign Me Up For box.
- Click Save.
Follow these instructions to get started with the app!
- Make paper receipts a thing of the past
- Eliminate manual data entry and reduce errors
- Get a near real-time view of all spend
Check out the self-guided Concur Expense demo for a walkthrough of how the Concur Mobile App works.
Still not too sure about getting the Concur Mobile App? Use your smartphone camera to snap a picture of your receipt and email it to receipts@expenseit.com for the receipt to appear under your Available Expenses in your Concur profile. For step-by-step guidance on how to do that, check out the How to Upload and Email Receipts to Concur Knowledge Base Article (KBA).