Zoom AI Companion
Last Updated: March 21, 2025 11:58:50 AM PDT
Give feedback
Find out how to use the Zoom AI Companion
Zoom’s AI Companion is available for UC San Diego Zoom. While the AI Companion is disabled by default, UC San Diego Zoom users may choose to enable AI features under their individual Zoom account settings. Continue reading for documentation on how to enable these features.
Ensuring the ethical use of AI and maintaining a balance between automation and human input is crucial for maximizing the benefits while mitigating the risks. As such, the Campus Privacy Office authored guidelines to assist UC San Diego in embracing the benefits of these technologies while reducing the risks associated with them.
Please review the entire UC San Diego Guidelines for the uses of AI Assistants to understand the privacy and data security considerations of using AI assistants, such as Zoom AI Companion, to capture administrative meetings and educational meetings and classes. You will also find definitions, information on allowable and prohibited uses, and authorized users.
AI Companion Functions
Zoom AI Companion has four main functions:
- Meeting Summary
Generate a summary and next steps of what was discussed in your meetings. - Smart Recording
Consume recordings faster through highlights, smart chapters, summaries, and next steps; enhanced with conversation analytics, topic tracking indicators, and playlists. - In-Meeting Questions
Quickly catch up and get clarity on what you missed during a meeting without interrupting it. - Whiteboards
Generate content for your whiteboards (which you can save for later reference and collaborate on with others), such as shapes, diagrams, text, and images.
In meetings with Zoom AI Companion enabled, attendees will see a notification in the Zoom app and a star icon at the top of the Zoom app window, which they can click for additional information.
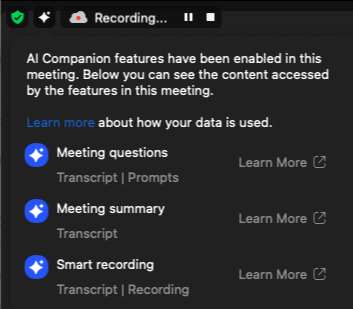
Read more about Zoom AI Companion.
Notification and Consent Requirements
Guidelines for Capturing Administrative Meetings, including through Use of AI Assistants
Notification and Consent Requirements:
- Meeting host must:
- Provide advance notice to all participants that the Administrative Meeting will be Captured and include the notice at the top of the calendar invitation, if any;
- Provide a Meaningful Opportunity to Object before the Meeting is Captured; and
- Remind attendees that the Meeting will be Captured at the beginning of the Meeting.
- If a Meeting participant objects to Capturing by the host, the Meeting may not be Captured, and the Host must disable AI features if a Meeting Participant requests that features be turned off while presenting or asking questions. Hosts may need to provide alternative accommodations (e.g., providing a summary with action items, having a note-taker), where necessary. Users and Meeting hosts are encouraged to work with the appropriate office identified in PPM 200-9 Supplement I to determine a suitable course of action.
- A User’s refusal to participate in a meeting with AI features enabled should not be the subject of an adverse employment action.
Guidelines for Capturing Educational Meetings and Classes in the Educational and Testing Settings, including through Use of AI Assistants
Notification and Consent Requirements
- Instructors must provide advance notice, where possible, to all participants that the Class or Educational Meeting will be Captured. Best practice for notice is to provide at least 2 of the following, along with an opportunity to voice concerns:
- Inclusion of the information in the course syllabus;
- Reminder provided before the Educational Meeting/Class with an opportunity to object; and
- Reminder at the beginning of the Educational Meeting/Class that it will be Captured
- Where there is an unauthorized or unknown AI Assistant present in the Educational Meeting/Class, the instructor may remove it.
- Except where there is an authorized disability accommodation or the course involves AI assistant features as subject material, the Host must disable AI features if a participant requests that features be turned off while presenting or asking questions. Instructors may need to provide alternative accommodations (e.g., providing a summary with action items, having a note-taker), where necessary. Users and Meeting hosts are encouraged to work with the appropriate office identified in PPM 200-9 Supplement I to determine a suitable course of action.
- A student’s refusal to participate in a Meeting with AI features enabled should not be the subject of an adverse action (for example, courses enabling AI cannot require student participation as part of a lesson or course grade).
Attendee Objections to AI Companion Use
Meeting attendees may object to the use of the AI Companion before the meeting by reaching out to the host/co-host. Individuals do not need to provide a justification to their objection. If a meeting host/co-host receives an objection, they must disable the capability.
When AI Companion features are enabled in a meeting, details are available to attendees if they click the blinking star icon at the top of the window.
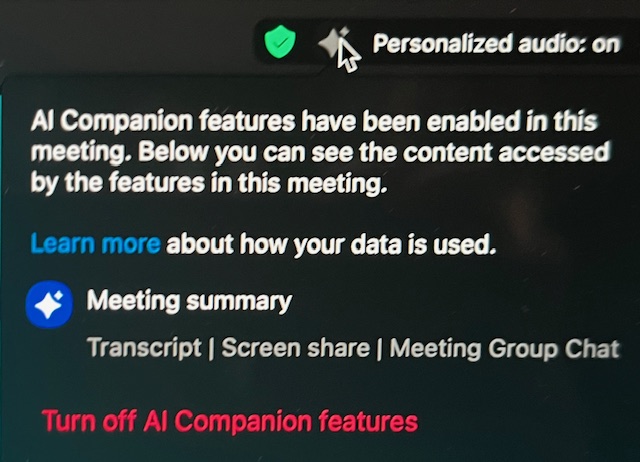
That location also provides the option for an attendee to request the host/co-host disable the AI Companion during the meeting.
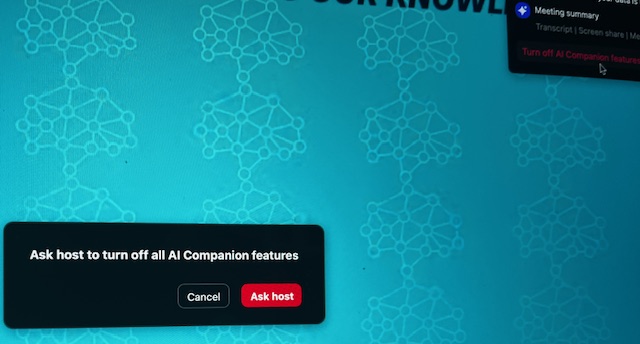
Selecting "Turn off AI Companion features" initiates a request to the host who receives a notification to disable the capability. Individuals do not need to provide a justification to their objection of the AI Companion.

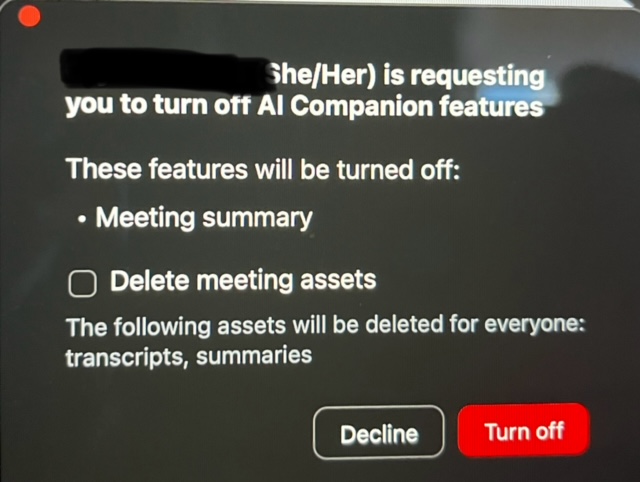
If a meeting host/co-host receives an objection, they must disable the capability.
Enable AI Companion Features on Your Account
To enable AI Companion for your Zoom account:
- Log in at https://ucsd.zoom.us.
- Click Settings on the left side of the page.
- Locate AI Companion.
- Toggle the switch for each AI Companion feature you would like to enable for meetings you host.
Important:
It is strongly recommended to not enable the “Automatically start Meeting Summary for all meetings I host” setting. Instead, enable AI Meeting Summary at the start of a meeting so meeting attendees can confirm before proceeding.
It is also strongly recommended to choose “Only me (meeting host)” under the summary sharing options. This forces you to appropriately review, proofread, and edit the AI-generated summary before sharing the content with anyone else.
To enable manual captioning for meetings or webinars you host:
1. Log in at https://ucsd.zoom.us.
2. Click Settings on the left side of the page.
3. Click the Meeting tab.
4. Under In Meeting (Advanced), click the Manual captions toggle to enable or disable it.
5. If a verification dialog appears, click Enable or Disable to verify the change.
2. Click Settings on the left side of the page.
3. Click the Meeting tab.
4. Under In Meeting (Advanced), click the Manual captions toggle to enable or disable it.
5. If a verification dialog appears, click Enable or Disable to verify the change.
Note: If the option is grayed out, it has been locked at either the group or account level. You need to contact your Zoom admin.
For more detailed instructions from Zoom, see:
Manage AI Companion During Zoom Meetings
To start or stop AI Companion features during a Zoom meeting:
- Meeting Summary:
- Click Start Summary.
- When finished, click Stop Summary or end the meeting.
- Smart Recording:
- Click Record then "Record to the Cloud – Smart Recording with AI Companion."
- When finished, click Stop Recording or end the meeting.
- In-Meeting Questions:
- Click AI Companion and select “Who can ask Questions to AI Companion?”
- When finished, press AI Companion then “Disable” on top right of the side window.
- Whiteboards:
- Click Whiteboards, then the diamond icon on the left side.
- When finished, close the Whiteboard or end the meeting.
Important: If sensitive, P3 or P4 information is inadvertently shared before the AI Summary or recording is stopped by the host, this information must be redacted from the meeting summary and/or smart recording prior to any distribution.
Share the AI Companion Meeting Summary
All AI-generated content (including meeting summaries) should be carefully reviewed and proofread before any distribution beyond the meeting host. AI is imperfect and may generate content that is inaccurate, incomplete, or otherwise unsuitable for sharing. Meeting summaries may be a useful tool, but should not be relied upon without scrutiny.
- Log in at https://ucsd.zoom.us.
- Click AI Companion on the left side of the page.
- Locate the Meeting Summary you would like to share.
- Click Edit to carefully review and update the summary ensuring it is accurate before proceeding; click Save when done.
- Click Share and enter the email addresses of the persons with whom you would like to share the meeting summary.
For more detailed instructions from Zoom, see:
Using Meeting Summary with AI Companion
Note on Data Usage by Zoom
Zoom does not use any customer audio, video, chat, screen sharing, attachments or other communications-like content (such as poll results, whiteboard and reactions) to train Zoom’s or its third-party AI models.
We evaluate and update our models periodically and those used to support Zoom AI Companion may change from time to time. For features in AI Companion that use third-party AI model providers, we will share relevant data with those third-parties when you use the feature. Data may be processed within U.S. based data centers.
Find out how Zoom AI Companion features handle your data, or view the Zoom AI Companion Security and Privacy Whitepaper.
UC San Diego Health Users
UC San Diego Health has a separate instance of Zoom for Health Sciences at http://zoom.uchealth.edu/ and a separate instance of Zoom AI Companion.