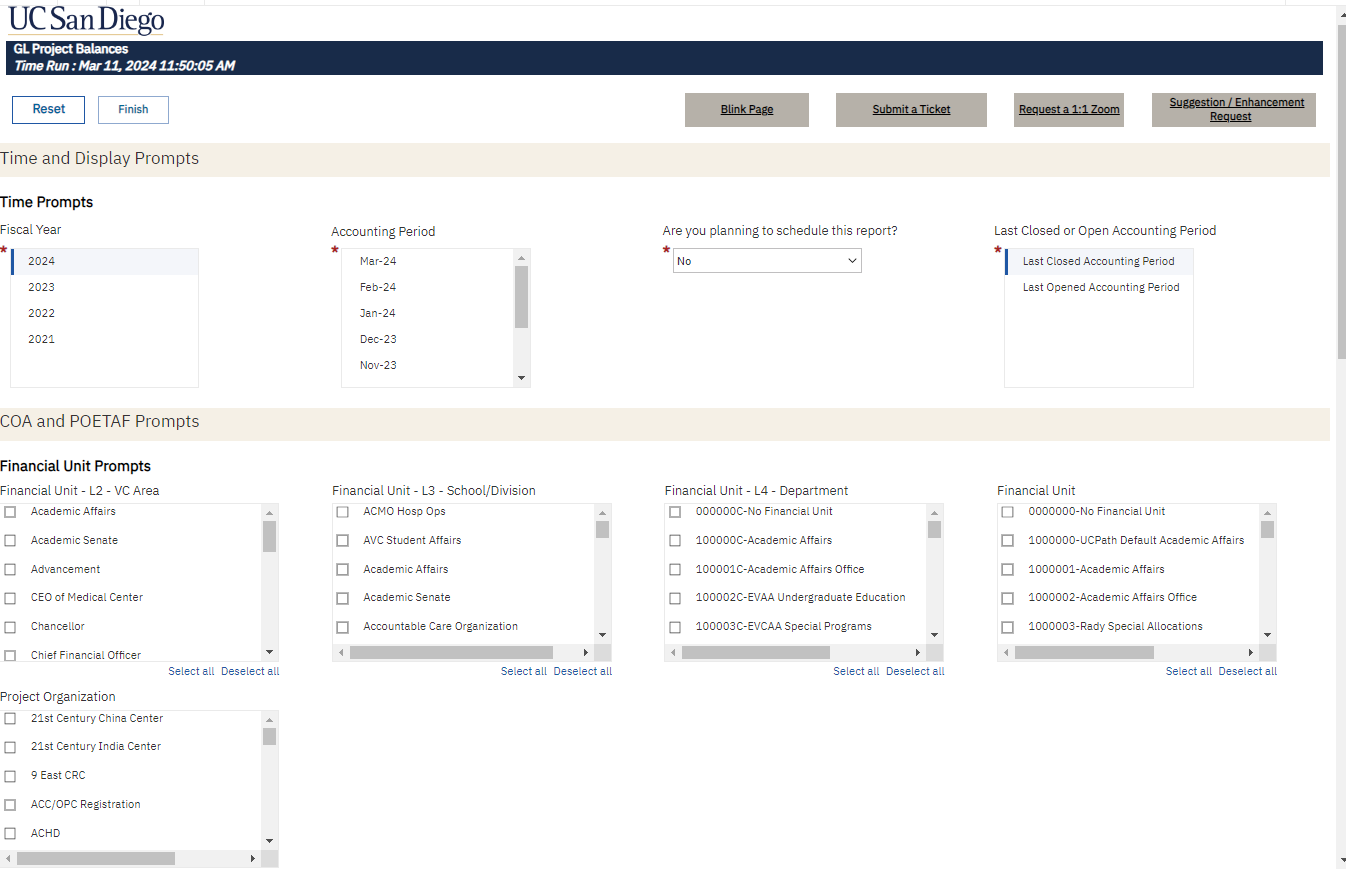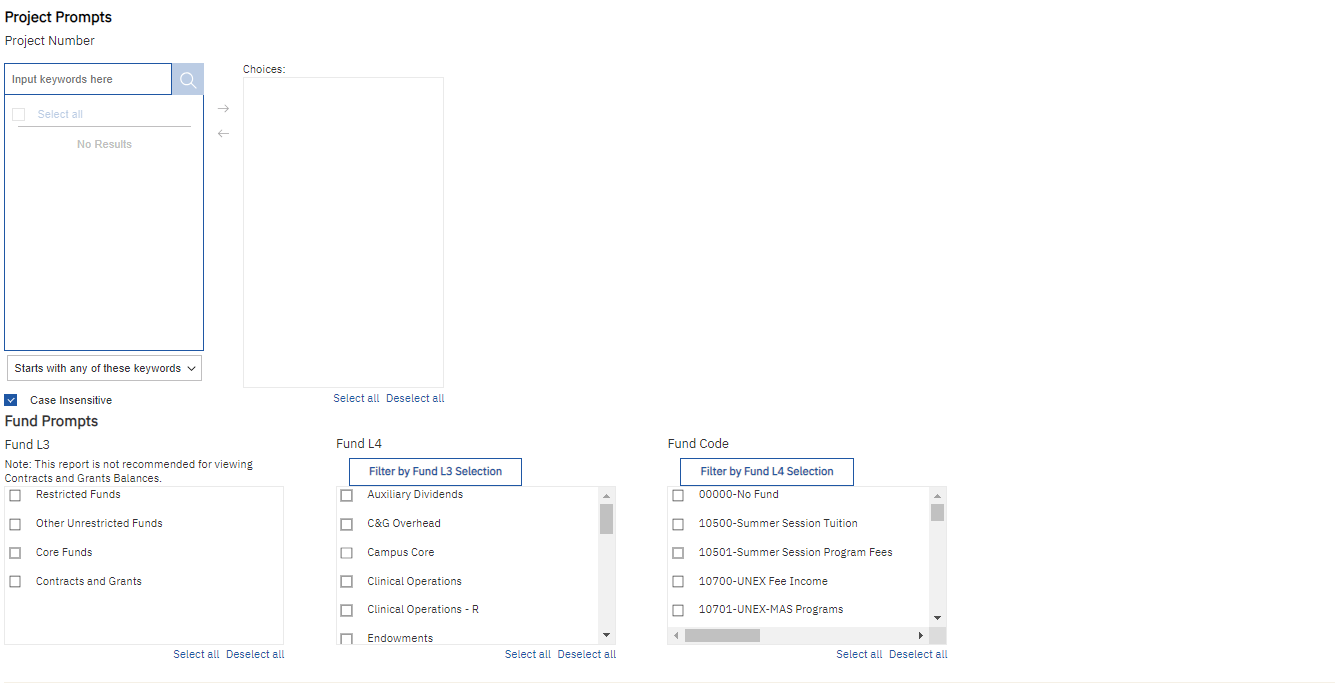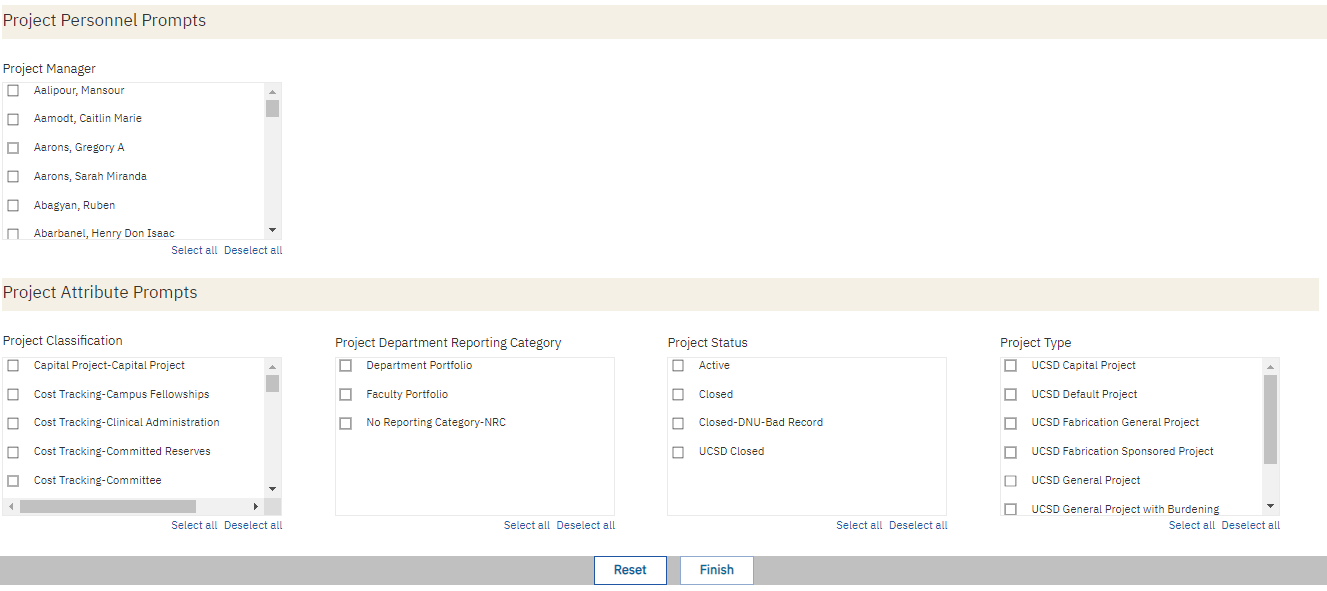GL Project Balances
Last Updated: March 24, 2025 10:06:18 AM PDT
Give feedback
The GL Project Balances report provides a summary of a project’s ending balances, with information from the GL and PPM.
Effective May 1, 2025, this report will no longer be available on bah.ucsd.edu. Instead, please access the new GL Balances report. Scheduled versions of this report will continue to run indefinitely.
The GL Project Balances report is available from the Business Analytics Hub (bah.ucsd.edu) under the Financial Management tab. Anyone with the Oracle BI Consumer JR role can access the report.
Report DemoYou can find the GL Project Balances Report Demo on the Budget & Finance MediaSpace channel - Financial Report Demos playlist.
Access
Access has been provisioned to anyone with the Oracle BI Consumer JR role. Staff who do not have access should request the Oracle role. Access failure appears as error "Unable to load requested view. Displaying home view instead."
- Navigate to bah.ucsd.edu.
- Select Budget & Finance.
- If using the List View, look for GL Project Balances in the list or use the search bar at the top right and click the dashboard name.
- If using the Card View, click the Financial Management tab and click Launch on the GL Project Balances tile.
- Use your Active Directory credentials to sign in, if prompted.
Navigation
The Cognos and Oracle Tips & Tricks page shares various recommendations on navigating report functionality
- Use these parameters to filter for the data you want to view
- These filters can be used in combination or individually to produce desired results
- All Time Prompts are required. If you plan to schedule this report, select “Yes” and choose Last or Closed Accounting Period.
- Fin Unit prompts are not multi-select. Make a selection for only one of the four Fin Unit prompts: Fin Unit L2 (VC Area), Fin Unit L3 (School/Division), Fin Unit L4, or Fin Unit.
- Fund prompts are cascading. Fund L3 can be filtered by the selection made for Fund L4 and Fund Code can be filtered by the selection made for Fund L3.
- Project prompts allow for filtering by project type, project status, project reporting category, project classification, and project number. Unless noted otherwise on the prompt page, use of these prompts will eliminate project 0000000 – no project.
- This report displays financial statement signage. Positive balances represent funds available to spend. Positive resources and non-operating transfers represent an increase in funds. Positive expenses represent a decrease in funds.
- This report includes values for Project 0000000 – No Project.
- This report is not recommended for viewing Sponsored Project balances.
- Use the Last Closed or Open Accounting Period prompt to schedule this report for monthly delivery. More information on how to schedule Cognos reports can be found here.
Summary by Fin Unit, Project, Fund
- Results display in a table with Accounting Period, Fin Unit code and name, Project code and name, Fund code and name, and 9 amount columns
-
- Beginning Balance: July 1 Balance for the Fin Unit, Fund, Project combination
- YTD Resources: July 1 through selected accounting period. These are transactions where the Managerial Reporting Account Hierarchy L3 Code = 'RESRCE'.
- YTD Non-Operating Transfers: July 1 through selected accounting period. These are transactions where the Managerial Reporting Account Hierarchy L5 Code = 'OTHNOP'.
- YTD Expenses: July 1 through selected accounting period. These are transactions where the Managerial Reporting Account Hierarchy L3 Code = ' TOTEXP' and excludes non-operating transfers.
- YTD Capital Assets: July 1 through selected accounting period. These are transactions where the Managerial Reporting Account Hierarchy L3 Code = 'TOTCPT'.
- Ending Balance: ending balance through selected accounting period.
- Purchasing Commitments: Includes all PPM Commitments except for purchasing requisitions.
- Payroll Projections thru June: Payroll projections through June of the fiscal year selected. Regardless of accounting period selected, this amount will only include projections for open accounting periods.
- Ending Balance Net of Commitments and Projections: Ending Balance minus PPM Commitments and Payroll Projections. Note that this projected balance will only be accurate for the latest closed month. When running the report for earlier accounting periods, focus on the Ending Balance since that is the actual Ending Balance for the accounting period selected.
- Click on Project to view project details on the Expanded Project Summary.
- Click on an amount to view a breakdown by account code.
- Then, click on amounts to view transaction details.
Ending Balances by Month
- The report displays a balance for each month up to and including the accounting period selected within the accounting year selected.
- Results display in a table with Fin Unit code and name, Project code and name, Fund code and name, and Ending Balance amounts for each accounting period displayed.
- After updating any of the three prompts, click “Finish” to refresh the report.

Ending Balances by Year
- The report displays a balance for the accounting month selected for each accounting year up to and including the year selected.
- Results display in a table with Fin Unit code and name, Project code and name, Fund code and name, and amounts for each accounting month column displayed.
- After updating any of the three prompts, click “Finish” to refresh the report.

Frequently Asked Questions
- How can I view commitment details, payroll details, and payroll projection details about a specific project?
By clicking on the Project Code and Name. This will open a new page to the Expanded Project Summary report to view year to date expenditures by month, cost details, commitment details, payroll details, and payroll projections.
- How can I view account details about YTD Resources, YTD Non-Operating Transfers, YTD Expenses, and YTD Capital Assets?
By clicking on the amount. This will open a new page that summarizes YTD amounts by account code.
- How can I view transaction details behind these numbers?
After clicking on the amount to view account details, you can also drill down on the amount associated with each account code to view details in the Transaction Details report.
- Why is another Fin Unit’s project showing up on my report?
The most likely reason for this is that a journal transfer was processed on the project using your Fin Unit code. In these cases, you must work with the project owning department to resolve the discrepancy. Once the discrepancy is resolved, the project will continue to appear on the report, but the balance should be $0.
Release Notes & Communications
| Date | Release Notes |
|---|---|
| 3/12/2024 Budget & Finance Weekly Digest |
Checkbox prompts for maximum open and closed accounting periods have been added to enable users to schedule reports for automatic monthly delivery. |
| 12/12/2023 Budget & Finance Weekly Digest |
We heard you! Thanks to your feedback, the layout and design of all financial Cognos report prompt pages have been refreshed. Changes were made to modernize and standardize the look and feel of the prompt pages across all financial Cognos reports. Specific changes that were made include:
|
| 5/9/2023 Budget & Finance Weekly Digest |
Project Classification has been added to the Summary tab to allow users to group and sort balances by project class category and class code. |
| 3/7/2023 Budget & Finance Weekly Digest |
Enhancements:
|