Chapter 2.3: General Projects
Last Updated: April 10, 2025 3:47:17 PM PDT
Give feedback
General Projects
General projects can be defined as an activity or event with a single purpose that may be executed over a specified period of time such as a conference, a course, a research project, departmental operations, etc. General projects are not sponsored or capital projects. They may cross fiscal years and have a predetermined budget (often managed separately in EPBCS). All general projects have at least one task which is used to differentiate various components of a project. A project may have multiple tasks. Separate projects are needed whenever there is a need to track budgets and expenses separately.
A default project is a type of General Project and is available for each Financial Unit in the Chart of Accounts. This project may be used for recharges or other transactions that come from the general monies of a department. The fund is often university core funds SOFI (13991). UC Path payroll transactions may post to a default project when an employee does not have a funding source (sponsored projects), is posting to an ended project or has some other expired data element. Recharge Operations may post to a default project when the provided POETAF has expired or if customer does not provide a specific project for the charge. The naming convention of the project name is DFLT <FinU#>. As long as general projects are optional, transactions in DFLT may still be correct/allowable.
All requests to update projects or create new non-sponsored projects are handled through PADUA. 2022 guidance was updated to clarify that project elements that impact accounting cannot be updated once there is activity on the project. See KB0034002 for more information.
Departments may choose to use general projects to track financial activities. Some examples include:
- Non-Revenue Activities
- Core funds
- Faculty funds
- Revenue Generating Activities
- Academic Courses
- Recharge operations* (can only be processed via PPM so projects are required)
- Service agreements
- Contracts between UC San Diego and external organizations
- Gifts & Endowments
- *Note, Revenue may or may not be generated in PPM for the above activities. See below for more specific examples.
2.3.1: General Projects Structures
Departments must determine when to track costs for individual projects at a task level and how many tasks are appropriate. All projects have at least one task, which is created at the same time as the project in PPM. More tasks can be added to a project any time after creation as needed. For example, a project is set up to track Events. Individual tasks can be set up for specific events, such as Triton Day, Commencement, and New Student Welcome. More tasks can be added when new events are planned.
Use Project & Task when you need a way to track resources and expenses for anything more detailed than Financial Unit, Fund, and Function. Examples include ad-hoc commitments, recurring granular operating budget, faculty start-up, internally funded grants, service agreements.
There are two options available:
| Options | Pros | Cons |
|---|---|---|
| 1. Use financial plan/budget in PPM at the task level to reflect resources |
|
|
| 2. Use project (with single task) as lowest level of granularity and report mostly out of the GL. |
|
|
Example: Ad-hoc academic initiative receiving $30,000 campus funding from different purposes and spenders. $5,000 student organization support, $10,000 Speaker Series, and $15,000 Director Discretionary. Same FinU, Fund, Function, Program, Activity, and Location.
Solution: Use Project & Task as follows:
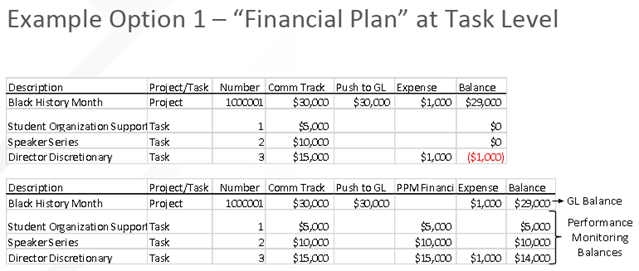
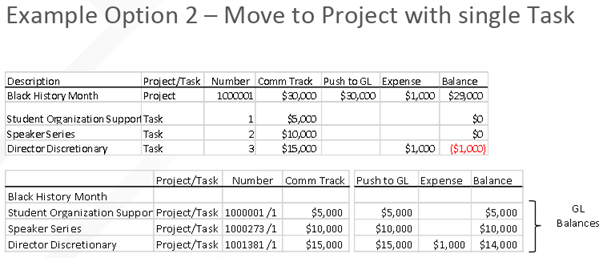
Decision Tree for each Project/Activity Type
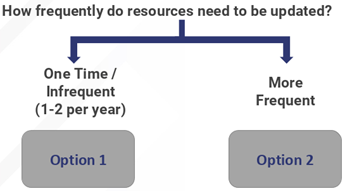
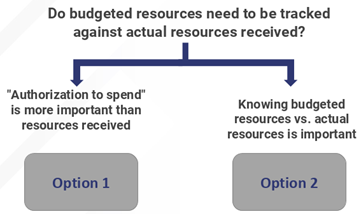
2.3.1.1: Definitions of Concepts to Consider when Structuring Projects
- Resource: External Revenue, internal fund balance transfer, or intra-location fund balance transfer that may be available for use. This may or may not reflect actual cash received. Judgement must be used prior to expenditure, looking at timing of receipt of cash.
- Resource Transfer: A balance transfer that nets to zero within a fund, and crosses one or more other segments in the General Ledger.
- For example, if a resource transfer is done between 2 project segments, all other segments remaining the same, this transfer changes the net position of the projects—one increases and one decreases.
- Allocation: A distribution of financial resources to the campus or a campus unit which can be either recurring or one-time. Recurring allocations from central resources to campus units will occur monthly with Oracle. One-time allocations will occur annually.
- Net Position aka Entity/Fund Balance: Difference between assets and liabilities, which increases with revenue and decreases with expenses.
- Budget: A budget is a financial plan of anticipated Resources and/or Expenses for a defined period.
- Budget Balance: Budget – actuals. This is also referred to as Performance monitoring.
- PPM Budget (Financial Plan): PPM functionality to set performance target within PPM at task level.
- Cash: Actual cash received. This is NOT equal to Revenue.
2.3.1.2: Factors to Consider
A main determining factor for creating projects with 1 task or many tasks is at what level you need to track resources vs. expenses and at what level you need to track your planning vs. actuals for a unit of work.
Some questions to consider:
- How do you define what is “available to spend”?
- Is it planned expense (Budget) versus actuals? Is it actual resources (cash, revenue, allocations) versus expenditures?
- Who or which unit is responsible for overseeing the resources (cash, revenue, allocations) associated with the project?
- Do you need to report on the revenue by this distinct item (such as gift payment received, task, expense)?
For example, in your personal checking account; you get a $1000 paycheck in your checking account for 10 types of expenses (mortgage, utilities, water, groceries, etc.). You have a separate budget for your planned spending of those 10 expenses in your checking account, not 10 different checking accounts. This scenario would be equivalent to one project with ten tasks. All the resources are in the checking account (aka General Ledger) and the expenses are commingled in the project segment in the GL but are distinguished by separate task numbers to facilitate tracking against performance (budget) targets. The PPM budget does not need to be adjusted to match the actual expenditures at task level, but rather variance of actuals against the plan help to explain the net surplus/deficit at the overall project (checking account) level.
In contrast, if you separately transfer $100 to another checking account for your vacation fund, this scenario would be equivalent to two projects, one with 9 tasks and one with one task. The determining question becomes: Is it required to see an individual check book (financial) balance that compares resources against actuals, or will budget-to-actual variances at the task level suffice in that they help to explain the overall financial balance within a composite project?
Downside to many projects:
- Ad-Hoc Project Grouping is not available.
- However, grouping is available via project classifications, PI, Project Owning Organization. Additional solutions for ad-hoc grouping are being examined. See section 2.4 for more information.
- The original plan of having a thin general ledger was intended to avoid overloading the GL with project numbers.
Downside to many tasks:
- Revenue and resource transfers are not reflected at the task level potentially limiting reporting granularity.
- However, Contract based revenue is available at the task level.
2.3.1.3: Business Case Examples
2.3.1.3.1: Example 1: Faculty Discretionary Accounts
A department is creating projects/tasks for Faculty Discretionary Accounts. Is it better to create one project for all Discretionary accounts in the department or separate projects for each faculty member?
Step One: Define what your “available to spend” is.
Is it a plan vs. actuals (performance tracking) or is it resource vs. Actuals (financial balance)?
Answer: This case would be resources versus actual expenses (financial balance).
Step Two: Identify who is the primary stakeholder who is spending and overseeing the account.
Are there multiple or is there just one?
Answer: In this case there are multiple faculties with responsibility for their discretionary accounts.
Step Three: Identify who “owns” the resources tied to the account (e.g. Faculty or Department).
Suppose Dr. Smith has $25,000 in discretionary. The resources come from remaining fund balances from prior years as well as allocations made in the current year. The resources may be spent in the current fiscal year, or they may be spent in future years as needed by Dr. Smith.
For this example, it is best to set up a project for Dr. Smith’s Discretionary. This way the resources in the GL are associated with a project that is uniquely linked to her. Remaining fund balances at fiscal year-end will stay in the project and be associated with her easily. If she wanted to group expenses for tracking against specific spending plans, she could have separate tasks, but if not, it is simplest to keep everything on task 1. Then reporting is simplified; if she spent $10K out of the $25K the report would display the available remaining balance as $15K.
If Dr. Smith’s discretionary was set up as a task under a departmental project, then it would be more difficult to determine which resources are associated with her versus the faculty using the other tasks.
2.3.1.3.2: Example 2: Department resources
CBO provides $100K resources for the Department of Basket Weaving. The Department has full discretion in how to spend the resources. Department decides to plan to spend $50K for administration, $25K for Basket Weaving for UN and $25K for GR courses. It is important that the department does not overspend $100K, but it is ok to shift spending within these 3 groups if needed.
Set up 1 project with 3 tasks. Set up PPM Financial Plan with 50/25/25. Use reporting to track plan vs. actuals. The GL will show the actual resource allocation to the GL.
|
Project .Task# |
PPM Financial Plan | Expenses | Resources | PPM Budget/Plan Balance | Financial Balance | ||
|---|---|---|---|---|---|---|---|
| GL | A | $65,000 | $100,000 | $35,000 | |||
| PPM | BasketWeaving Admin | A.1 | $50,000 | $45,000 | $5,000 | ||
| PPM | BasketWeaving UN | A.2 | $25,000 | $15,000 | $10,000 | ||
| PPM | BasketWeaving GR | A.3 | $25,000 | $5,000 | $20,000 |
2.3.1.3.3: Example 3: External Revenue: Service Agreement
- Setup Project per PI/per Project Manager
- Setup Task per Service Agreement
- Setup Contract per customer/Service Agreement
| Project.Task# | PPM Financial Plan | Expenses | Revenue | PPM Budget/Plan Balance | Financial Balance | ||
|---|---|---|---|---|---|---|---|
| GL | A | $65,000 | $51,000 | ($14,000) | |||
| PPM | Service Agreement 1 | A.1 | $50,000 | $45,000 | $35,000 | $5,000 | ($10,000) |
| PPM | Service Agreement 2 | A.2 | $15,000 | $15,000 | $15,000 | $0 | $0 |
| PPM | Service Agreement 3 | A.3 | $6,000 | $5,000 | $1,000 | $1,000 | ($4,000) |
In this example, the PI has spent $14K more than has been received so far. The PPM Budget is set up with the maximum amount of the service agreement. The PPM Budget balance for the first agreement indicates that $5K is the remaining amount left to spend. The task financial balance shows that the $10K has not yet been billed or collected from Service Agreement 1 and $1K is left to spend on Service Agreement 3 and $4k to bill and collect.
2.3.1.3.4: Example 4: PI Smith has three gifts
Option A: Set up 1 Project with 3 tasks; one for each gift fund.
Your report would need to be run at the task level in PPM to match the GL for the same gift. But, if you look at the PPM project level, you will see the balance for all of PI Smith Gifts
| Project.Task# | PPM Financial Plan | Expenses | Resources | PPM Budget/Plan Balance | Financial Balance | ||
|---|---|---|---|---|---|---|---|
| GL | Fund1 | $45,000 | $100,000 | $65,000 | |||
| GL | Fund2 | $15,000 | $100,000 | $85,000 | |||
| GL | Fund3 | $5,000 | $100,000 | $95,000 | |||
| PPM | Gift1; task 1 |
A.1 |
$100,000 | $45,000 | $65,000 | ||
| PPM | Gift2; task 2 | A.2 | $100,000 | $15,000 | $85,000 | ||
| PPM | Gift3; task 3 | A.3 | $100,000 | $5,000 | $95,000 |
Option B: Alternately, you could setup the above example with 3 separate projects; one for each of the gift funds. This way your PPM project matches your gift fund. In this case, if you have no need to separate out the gift activities further than “the gift”, you may want to consider not using PPM at all.
If you have 1 gift fund that is being allocated for multiple PIs, you would want to separate those into separate projects so the revenue can be tracked separately in the GL. Otherwise, all revenue will be aggregated at the fund level and determining which revenue corresponds to which PI will be more challenging to track, similar to example 1 above.
2.3.2: Non-Revenue Activities
Non-revenue activities typically include internal tracking of faculty spending, and core funds. General Projects offer the ability to easily track and roll performance balances across fiscal years. Start-up funds are considered to be designated funds set aside specifically for individual faculty members over the course of several fiscal years. Faculty members and financial support staff can see their performance to actuals and expenditures within PPM.
First choose the structure as appropriate for your project (see above examples 1&2). Keep in mind at what level you are accountable for the financial balance in the GL. Financial Plans in PPM are initially loaded from EPBCS and can be edited by departments and reflect the plan for specific tasks so departments can track performance monitoring. Carryforward from year-to-year process is still being refined. A control report to compare the EPBCS Plan, the Resources in the GL and the PPM Financial Plan is under development to address the following conflict:
Deficit Monitoring will be based on the GL financial balance, looking at financial balances which reflects revenue minus expense plus fund balance (account 300000) at the Financial Unit – Fund – Project level of granularity. Thus, if a unit chooses to adjust their PPM Budget to reflect off cycle changes to their planned spend, these changes will not impact the financial balance at the GL level. The downside to this flexible approach is that financial managers will need to understand and be able to explain their financial balances (surplus/deficit) at the GL level separate from their performance against an evolving local performance target in PPM.
2.3.3: Revenue Generating Activities
Revenue is defined as External revenue, meaning the portion of resources that is not from UC sources.
- See example 4 above for Gift Revenue
- See example 3 above for Service Agreement (contract) example.
- See Cash Receipts section below for non-contract revenue.
Gift revenue is a non-exchange transaction and is recognized when a gift is received or pledged. Gifts received must be sent to Gift Processing Services in Advancement Services to be processed prior to gift revenue being recorded by the Gift & Foundation Accounting team.
Should you bill and record revenue through PPM Project Billing or the Receivables Module?
Revenue contracts are written agreements that exist between UC San Diego and external organizations for the exchange of goods or services. Revenue is recognized based on the performance obligation in the contract and the price. Revenue contracts include, but are not limited to, service agreements, consulting agreements, clinical service agreements, etc. Billing must happen through Project Billing for contract-based services. Contracts are setup per customer, but multiple contracts can be associated with a single project. Contracts can be setup with multiple projects. Other revenue generating activities might include ad-hoc revenue such as retail operations and can be billed through the receivables module.
| PPM Billing | Receivables Billing | |
|---|---|---|
| Contract with a customer | Yes | No |
| Revenue on Task | Yes | No |
| Ongoing activities with same customer | Yes | Not Preferred |
| Recharge Operations external | Yes | Not Preferred |
| Point of Sale Receipts | No | Yes |
| Other ad-hoc Agreements | Yes | Yes |
Retail Operations: Receivables module is suggested due to the volume of revenue activities.
Non-Retail Operations: PPM Project Billing is suggested due to flexibility of setting up contracts with multiple projects and tasks. Note that recharge operations must use PPM Project billing for external revenue to reflect revenue with each service line/task.
Reports are currently available through the bah.ucsd.edu to report on revenue at the project and task level.
2.3.3.1 PPM Contract Management Module
Contracts represent agreements between the university and an external entity. One Contract as setup in the Contracts Module may be associated with many projects and have many different lines describing services and price agreements. Not all Projects have Contracts associated with them, but they are necessary to track revenue at the project and/or task level through project billing.
When creating a Contract for the first time, you can create it manually or use the Contract Template. To reuse a contract, simply duplicate the contract and make your edits, or save the contract as a contract template and use this template to create new contracts. Once the contract is submitted, it routes to the Accounts Receivable office for approval.
- In the Create Contract window, enter the basic information required to create the customer contract such as business unit, legal entity, contract type, primary party, contract start and end date, and contract currency.
- A contract type is a contract category that determines the nature of the contract (i.e. Service Agreements). It also specifies what kind of information can be entered including contacts, contract lines and terms.
- If the contract lines are related to projects, enter project information.
- If the contract lines are related to products, enter the product type information.
- If the contract lines are related to services, enter the service type information.
- Validate the contract and correct any errors.
- Submit the contract for approval.
A contract moves through a variety of states throughout its life cycle, from initial drafting to negotiation to active management and eventually to contract closeout. A contract status indicates where a contract is in its life cycle, and also determines what actions and operations are permitted for the contract.
The following table describes the available contract statuses and lists those permitted actions for each status that cause a change in contract status:
| Status | Description | Available Actions | Resulting Statuses |
|---|---|---|---|
| Draft | The initial status of a contract |
|
|
| Cancelled | The status of a contract changes to Canceled when the draft is canceled. | There is no action available that changes the status of the contract. | There is no action available that changes the status of the contract. |
| Pending Approval | The status of a contract changes to Pending approval when it is submitted for internal approval. |
|
|
| Active | The status of the contract changes to Active when it is approved by all the approvers. |
|
|
| Hold | The status of a contract changes to Hold when a hold is applied. |
|
|
| Under Amendment | The status of a contract changes to Under amendment when it is amended. |
|
|
| Closed | The status of a contract changes to Closed when you terminate it. Closed status implies either a foreclosure or a closeout after expiration. |
|
|
| Expired | When the contract end date is reached for an active contract, the contract status changes to expired. |
|
|
Bill plans and revenue plans are required in order to set billing attributes that can be shared across contract lines within a contract. The invoice or revenue method determines how to invoice or recognize revenue for the contract lines that use the bill plan or revenue plan. Select the invoice method or revenue method that has a method classification with the invoicing or revenue recognition instructions that meet your requirements. Only certain combinations are allowed in Oracle.
| Revenue | Billing Rate Based | Billing Amount Based | Billing Percent Spent | Billing Percent Complete |
|---|---|---|---|---|
| As Incurred | Yes | |||
| As Billed | Yes | |||
| Rate Based | Burden Only | Yes | Yes | Yes |
| Amount Based | Yes | Yes | Yes | Yes |
| Percent Spent | Yes | Yes | Yes | Yes |
| Percent Complete | Yes | Yes | Yes | Yes |
Billing Percent Spent and Billing Percent Complete not available as of February 2021. Future configuration is to be considered.
2.3.3.1.1: Contracts Frequently Asked Questions (FAQ)
When should I use the Contracts Management Module? When you want to track revenue from customers at the project or task level.
What type of documents can I attach to a contract? Any kind of file, including images, to a contract in the Documents region of the contract Header tab. Files or URLs added in the Contract Document region can only be updated when the contract is in the Draft or Under Amendment statuses.
What happens to document attachments when I create a new contract version? New contract version inherits the documents attached during the previous versions.
How can I delete draft or canceled contracts? Select the delete action. You can delete either all versions or only the current draft. You can delete a version of a contract only if the contract has more than one version.
What’s the purpose of a customer PO number? What if I have multiple PO numbers associated with one contract? You can capture a customer purchase order (PO) while creating a contract for tracking purposes. To add multiple PO numbers, create multiple contract lines or enter a PO number per contract event.
2.3.3.1.2: How to Create a Contract
- Click on Contract Management, then on Contracts
- On the right-hand side, click on the Tasks icon for the drop-down menu. Select Manage Contract Templates
- You will want to create a Service Agreement, which is for department use.
- In the field Template Name, enter the word Service and then click on Search
Select Service Agreements
Click on Actions and you will get a drop-down menu.
Click on Create Contract from Template
- In the field Template Name, enter the word Service and then click on Search
- Complete the field Primary Party with your customer name. Use the search function if the customer number is unknown.
- Start Date will default to today’s date, but you can change it as needed.
- Enter an End Date. Even though it is not required with an asterisk *, you will get an error if an end date is not entered.
- Note that dates will drive when you are able to bill—you can only bill within the contract dates.
Overview tab
- Update the Name. It will default to Service Agreements, but you should enter a better name to identify the contract.
- Under Additional Information, enter the Revenue Account that the contract should collect revenue on. Use the search function from the drop down if unknown.
- Click Save on the top.
Parties tab
- Confirm you Customer and Supplier names.
- In the Accounts section, complete the following which are required even though they do not have an asterisk *.
- Bill-to Account Number
- Bill-to Site
- Ship-to Account Number (search by Bill-to Account number)
- Ship-to Site
- Click on Update Lines.
- Enter a Bill-to Contact, then click Update button.
Billing tab
- Enter Contract Organization, which is the UCSD department.
- In Transaction Type, enter PA Invoice. You will have to search for the words ‘PA Invoice.’
Bill Plan Section
- Click on the Plus sign icon to Create a Bill Plan and complete the following:
- Name
- Method Name select Amount Based Invoice
- Under Customer Information, make sure the required fields are populated.
- Billing Cycle select Immediate
- Payment Terms select terms or Immediate
- Under Invoice Summarization Options,
- Labor Format select UCSD Labor
- Nonlabor Format select UCSD Nonlabor
- Event Format select UCSD Events
- Click on Save. You will not be able to continue without saving first.
- Then you can Associate Contract Lines by clicking on the Plus sign icon.
- Add contract lines by searching as needed.
- Use the drop down to Save and Close
Revenue Plan Section
- Click on the Plus sign icon to Create a Revenue Plan and complete the following:
- Name
- Method Name select Amount Based Revenue
- Associate Contract Lines by clicking on the Plus sign icon.
- Add contract lines by searching as needed.
- Use the drop down to Save and Close
- Click Save again for the Billing tab
Lines tab
This is where you will set the amount for Project/Task
Overview tab
- Enter Line Amount with the dollar amount of the contract.
- Click on Save
Associated Projects tab
- Click on the Plus sign icon, then enter the following:
- Project Name which will auto populate Project Number
- Task Name
- Funded Amount
- Click on Save when done and Submit
- Submit to Approvers
- Use the drop down to Save and Close
See KB0032314 for most up to date steps
2.3.3.2 Project Billing using Contracts
A project or a project and task(s) must be associated to a contract line if either the invoice or revenue method classification on the bill plan or revenue plan. A bill plan is a set of instructions on a contract that define how to invoice a customer, and a revenue plan is a set of instructions for recognizing revenue within a contract. Multiple contract lines on a contract can use the same or different revenue plans.
- For amount-based contract lines, the association of a project or task to a contract line is optional.
- A contract line can be associated with multiple projects and tasks.
- A project can be associated with multiple contract lines.
Creating and associating contract lines to projects involves the following steps:
- Create a contract line and associate one or more projects to it.
- Define billing controls for the contract line, if the contract type is enabled for billing controls.
- Add a bill plan and revenue plan to the contract line.
Invoice events are automatically created during invoice generation if the invoice method is percent spent or percent complete. Manual events are also processed during invoice generation. A billing transaction is created for each automatic or manual event. The billing transaction is the source for creating invoice distributions.
Project and contract components work together to create invoice distributions. The contract contains the instructions for calculating invoice amounts, and the project owns the cost transaction details. When you generate an invoice, invoice distributions are created for the contract and transferred to the Receivables module. The revenue is generated in PPM when an event is completed. Customer payments are applied in the Receivables module.
Here are the accounting entries for your reference:
- Billing Events are completed.
- Unbilled AR, Cr. Revenue (generated from PPM)
- Released and transferred invoice to the Receivables module.
- AR, Cr. Unbilled AR (generated from AR)
- Customer payment received and applied to the open invoice.
- Cash Clearing Account, Cr. AR (generated from AR)
2.3.3.2.1: Generate a Billing Event
- Click on Contract Management, then click on Invoices.
- On the right-hand side, click on the Tasks icon for the drop-down menu. Select Manage Events
- Click on the Plus sign to create a new event. Fill in the following:
- Business Unit with UCSD Campus
- Contract Number
- Contract Line
- Event Number is automatically assigned.
- Event Type for most departments will be Milestone.
- Completion Date although it does not have an asterisk, you will get an error if not entered. This will drive when the invoice is generated. See below.
- Amount in Bill Transaction Currency is the amount of the invoice.
- Project Name
- Task Name
- Click on Save and Close
2.3.3.2.2: Create Invoice
Invoice creation process is run automatically daily. If you need to create an invoice manually, follow the steps below. Completion Date will determine when an invoice is generated. If entering a date in the future, the Invoice will be created automatically on that date.
Once invoices are submitted, the Accounts Receivable central office will approve and transfer to the Receivables module. If the customer account is setup with invoice delivery via email, the system will automatically deliver the invoice via email to the customer on a daily basis.
- Open the Oracle home page.
- Select the Projects and Awards tab.
- Select the Contract Invoices module.
- Open the right-hand task panel > under Process, select Generate Invoices
- Under the Generate Invoices tab, complete the following fields:
- Business Unit
- Contract Number (enter only one)
- Delete Approved and Approval Rejected Invoices: change to "No"
- Generate Ineligible Data: change to "Detail"
- Select Submit
See KB0033947 for most up to date steps
2.3.3.2.3: Differential Income
Departments providing services to external organizations (non-UC users) must include indirect cost (overhead) recovery. This is an overhead cost recovery rate, which is also referred to as Differential Income (DI). Service agreements that fall under recharge activities as well as miscellaneous service agreements are subject to DI (see section 2.3.4.2 for agreement classifications). Differential Income is an overhead cost recovery rate. It is the rate applied to all sales to non-UC users of activities in order to recover the indirect cost related to the activity. This is separate from the Federally negotiated overheard rates used for sponsored projects. Please see this link for more information: https://blink.ucsd.edu/finance/financial-analysis-office/ssa/ssa-guidance/overhead-cost-recovery-differential-income.html. Departments are responsible for billing the external organizations in accordance with the terms of the contract through project billing. An external revenue account should be used to record external revenue associated to a recharge operation fund. Please use the COA lookup report on bah.ucsd.edu to lookup your account number or contact Internal Controls and Accounting (CP&A).
For more information on Differential Income, please see How to Record Departmental Support Differential Income KBA. Information on the process for Equipment Renewal/Replacement is pending. The Central Administration portion of the DI Assessment is posted in PPM as a cost and recorded in the GL.
2.3.4: Recharges
A recharge is an internal charging mechanism for products or services provided by financial units within the University. At UCSD there are 2 types of recharges: Internal Billing done by Recharge Operations and Cost Recovery done by the process of recharge mechanism.
2.3.4.1: Recharge Operations
Recharge Operations are a type of general project. Each recharge operation has a separate general project, category of line of service, and class type of Recharge in PPM. The project will represent the overall recharge operation, and the tasks the various services provided. The project name prefix for Recharge Operations is REC.
2.3.4.1.1: Internal Billing/Internal “revenue”
For Recharge Operations, the units providing the products or services function as a non-profit business and recharge in order to recover the costs of providing such products or services. Recharge Internal Billing, sometimes referred to as internal revenue or recharge income, is not reported the same way on the Financial Statements as external revenue nor is it recognized as revenue. The credit for a recharge is not accounted for as revenue, but as a cost recovery - negative project costs. Recharge Operations are approved “businesses” through the Costing Policy and Analysis Office.
Example: The Animal Care Program department administers a recharge operation that provides animal care services to the campus. Each category of animal is a separate service with different rates. They would create one Project for the overall recharge operations, and separate tasks for the different animals.
All recharges are project-to-project. The customer for the service may choose to use the default project for their financial unit or provide a different project to be billed. If a department does not provide a valid project and task for the service or does not have a project setup (since general projects are optional), the recharge unit can charge to the customers default (DFLT) project. There is one credit account for all recharge operations. Each operation must use a distinct debit account. There is a corresponding Expenditure Type for each recharge operation.
Recharges are imported into Project Costs in PPM via the Miscellaneous Cost Import (MCI). Each recharge transaction consists of two lines in the file: (1) an expense on the project belonging to the customer, and (2) a contra-expense on the project for the recharge operation representing their “revenue” or “internal income”. For more information, see How to Process Recharges in PPM.
Example: Animal Care has provided services to the Biology department, and now it is time for them to recover costs via recharge.
| Project Name | Expenditure Org | Expenditure Type | Task Name | Amount |
|---|---|---|---|---|
| Biology Default Project | Animal Care | 770000 - Animal Care recharge expense account | Task 1 | $5,000 |
| Animal Care Recharge Operation | Biology | 775000 - Recharge Credit | Mouse Services | -$5,000 |
Recharge Operations should process the Miscellaneous Cost Import (MCI) into PPM via API or by using the RMP Application.
Any Projects Cost failures should be resolved by the Recharge Operation. See the below section on Resolving Unprocessed Cost Errors.
2.3.4.1.2: External Billing outside UC
Recharge operations providing service to external organization (non-UC users) must bill customers through PPM Project Billing. See section 2.3.3.2 for more information on project billing. The billings must include indirect cost (overhead) recovery (Differential Income). Please see section 2.3.3.3 for more information on Differential Income.
2.3.4.1.3: Recharge Operations with Capital Equipment
Recharge Operations with Capital Equipment will have a task for Renewal/Replacement - Equipment Reserve. The Equipment Reserve is used to record depreciation and is accumulated to replace equipment to ensure that the facilities are operating on a continuous basis. An MCI File prepared and submitted to Internal Controls and Accounting has to be used to move depreciation from the operating fund of the project to the renewal and replacement fund of the project.
2.3.4.2: Recharge mechanism for non-recharge operations
University Sales and Services Activities that go through a proposal and approval process that are able to perform the recharge mechanism and are not identified as a Recharge Operation will be permitted to use Miscellaneous Cost Import (MCI) into PPM. Users should process these files through their custom integration or the RMP Application.
Any Projects Cost failures should be resolved by the Recharge Operation or cost recovery initiator. See the below section 8 on Resolving Unprocessed Cost Errors.
Qualifying activities with approval are in the table below:
| Self-Supporting Activity | Definition | Examples |
|---|---|---|
| Auxiliary Enterprise Activities | Auxiliary enterprise activities are self-supporting activities which provide non-instructional support in the form of goods and/or services primarily to individual students, faculty and staff upon payment of a specific user charge or fee for the goods and/or services provided. Services to other departments or to the general public are incidental. | Bookstore, Parking, Housing, Dining and Hospitality Services |
| Sales and Services of Educational Activities | Academic support activities are recharge or income-producing activities within academic departments which provide, at approved rates and on a regular and continuing basis, goods and/or services to campus sponsored research projects and university funded activities. Academic departments are defined as any department of instruction and/or research including Organized Research Units. | Testing services, computer services and illustration services |
| Service Enterprise | Service enterprise activities are activities which provide, at approved rates and on a regular and continuing basis, goods and/or services to a wide variety of campus departments. Typically, service enterprise activities will have only incidental sales to individuals. | Police and Telecommunication Services |
| Other Income-Producing Activities | Other income-producing activities provide goods and/or services to a wide range of customers that include non-UC users, students, faculty, staff and other campus departments. There may be an overlap with the definitions of auxiliary enterprise, service enterprise and academic support activities categories. Due to strict federal costing principles, other income-producing activities, except conferences, publications and certain rentals of space, should not have any recharges to federal funds/sponsored research projects. Service agreements approved by Business Contracts Office in Procurement & Contracts, a division of Business and Financial Services or their designee, are also recorded in this category. | Campus recreation classes, academic course material, rental of space, conference programs |
| Medical Center | The Medical Center provides goods and/or services entirely to other Hospital units within the same fund group. However, the rates or rate methodology of Medical Center activities, which recharge funds other than the same fund group, will be subject to review and approval. | Urgent care, surgical facilities, and patient beds |
| Service Agreements by Non-Recharge Units | Service agreements are written legal contracts between the University and external sources containing terms and conditions under which goods and/or services are to be furnished by the University. Service agreements are normally issued by approved recharge activities (Service Enterprise and Academic Support) for ongoing or continuous goods and/or services. However, service agreements can be issued by non-recharge activities for one-time or occasional sales of goods and/or services. Waivers of the differential income must be approved. | Consulting Services |
Debit and Credits using recharge mechanism must use Expenditure Type Accounts in PPM that associate to Recharge Sales and Service Account pairs. The net impact on the Account hierarchy (77xxxx) must be zero. Users using this mechanism must be approved by the Costing Policy and Analysis Office.
For more information on processing MCI for Recharge Operations or Recharge mechanism, please see information here: https://collab.ucsd.edu/display/ESRFIS/Recharge+Remediation
2.3.5: Budget
The following section provides guidance for financial staff on budgeting for general projects. Budgets are not mandatory. Therefore, it is the department’s responsibility to ensure the budgets are adequately and properly established. Initial FY Budgets may be loaded from EPBCS plan. Edits are then managed and controlled within departments.
Budgets should be considered as “authority to spend”. This could mean revenue and resources already earned/provided, or it may mean expected amount to receive. For example, for a faculty startup, they may receive $1M, but it’s allocated as spent and it may span many years. It would make sense to budget $1M so that the authority to spend/campus commitment for the startup can be compared to actuals over time. For Gifts, to the Foundation (funds starting A-L) departments may choose to set the budget at the Foundation Gift amount, or only set at the campus ledger transferred amount. The risk of setting at the Foundation amount is that it’s not yet on the ledger, and so the amounts and projects that this gift may be ultimately transferred to may change. For gifts to campus funds (funds starting M-Z) the cash is provided at the time it is received so there is no timing to account for.
Budgets are set up based on Resources. You can set Resources at the task level. Resource options are based on Expenditure Categories.
Steps for creating a Budget:
- Go to Projects> Project Financial Management and search for project.
- Click on the Project and go to Manage Project Budget. You will be directed to the Manage Budget Versions Page
- Click the ‘+’ sign or use the drop down to choose Create Budget Lines Manually
- Click on the task row 1 (or task to add resources to). Click on the + sign underneath the field header
- Click down arrow under From the drop-down box, select the appropriate Resource Category you are budgeting for. There are seeded resources (Financial Resources, Equipment, Labor) that are NOT recommended to use as they do not align with our expenditure types.
- Enter in Project Budget Amount
- Scroll to the bottom of the screen. Select Save and Close
- Repeat above steps as needed for additional tasks and/or resources.
- You have 2 options at this point:
- If you're not finished and want to come back at a later time, click Save in the upper right-hand order. This will allow you to come back at a later time to complete the budget assignments.
- Once you are finished, click the Submit button in the upper right-hand side.
- Your budget will now be in the Budget Approval Workflow process. It will be considered a working version until it has been approved. Once it has been approved, the system will display Current Baseline.
The Baseline version is what the system uses for calculations in reports. You can also create additional versions to mockup different scenarios of budgeting.