How to Share Your Video With Other MediaSpace Users
You can allow others users to see your video in their “My Media” and perform a variety of actions on them depending on the role you assign to them.
If you'd like to allow others to see, edit, or publish your videos, you can share individual videos with them in such a way that it shows up in their "My Media." Kaltura refers to this as "adding collaborators."
What is a Collaborator?
A collaborator is another UCSD community member (who's logged into MediaSpace at least once) to whom you've given access to your video. You can assign collaborators to a video you own on a video-by-video basis. What they can do with your video depends on the role you've selected for them.
- Co-Viewers see your video in their "My Media" but can only view it.
- Co-Publishers see your video in their "My Media" and can publish it to other channels of which they're a member.
- Co-Editors see your video in their "My Media" and can edit all the details of your video - title, description, captions, etc. They can also download it. They are not able to publish it.
How to Add Collaborators
- If you're not already logged into MediaSpace, go to https://mediaspace.ucsd.edu, click the profile icon at the top right of the screen and select "Login." Enter your active directory credentials.
- Click the profile icon again at the top right of the screen and select "My Media."
- Locate the video you want to share, and click the pencil icon on the right side of its row to view the Edit Player.
- Click the "Collaboration" tab under the video preview.
- Click "+ Add Collaborator."
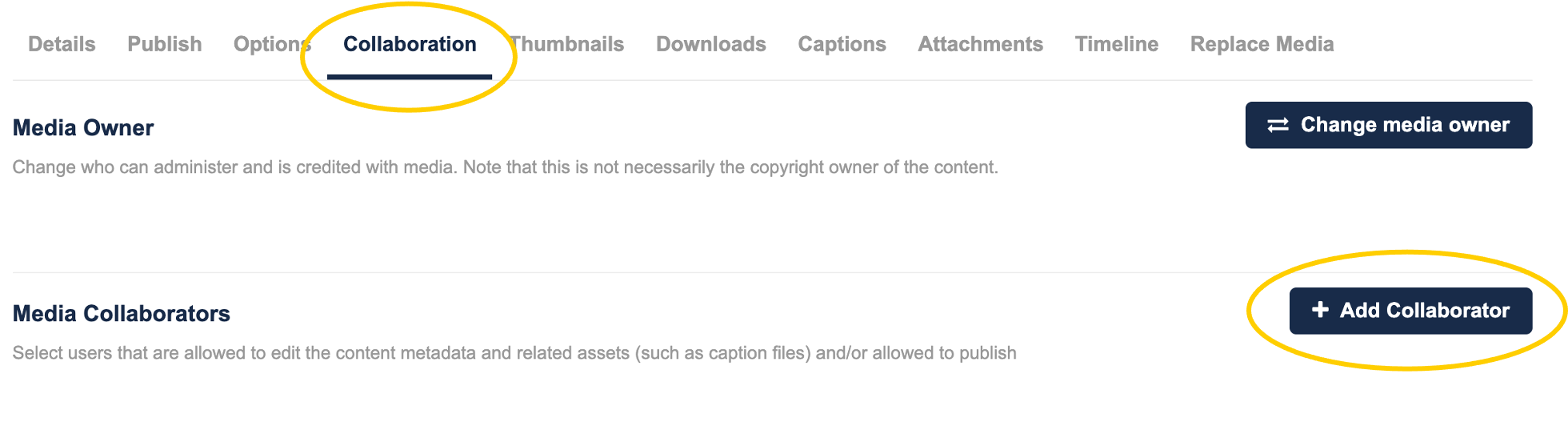
- Search for the individual you'd like to add as a collaborator using their active directory username. If you try to use their actual name, it's likely that the search will be much more difficult.
If You Can't Find the User
You can only add someone as a collaborator if they have a Kaltura account in MediaSpace. In order for them to have a Kaltura account, they will need to have logged into MediaSpace at least once. That will allow Kaltura to create their account automatically based on their AD login.
So, if you can't find their username, ask the user to log into https://mediaspace.ucsd.edu.
- Now you'll want to identify the role that you want the other user to have. While each role will allow the user to have your video show up in their "My Media," there are some distinctions between the roles.
Collaborator Roles
- Co-Editors have the most expansive set of privileges. They can edit all details of your video, including being able to edit captions, trim your video, and edit your metadata.
- Co-Publishers can publish your video to their channel(s) and make it public or unlisted.
- Co-Viewers can only watch your video in "My Media" and can’t do anything else to it.
- Once you've identified and selected the user and the role, click "Add." You'll be brought back to the previous screen and you should now see the user listed on the page with the appropriate role.
How to Change the Media Owner
If you want, you can also completely reassign a video to someone else. Kaltura refers to this as changing the media owner. When you do this, your video will no longer appear in your "My Media" anymore and will instead show up in theirs (unless you've taken steps to add yourself as a collaborator before doing so).
- If you're not already logged into MediaSpace, go to https://mediaspace.ucsd.edu, click the profile icon at the top right of the screen and select "Login." Enter your active directory credentials.
- Click the profile icon at the top right of the screen again and select "My Media."
- Locate the video you want to share, and click the pencil icon on the right side of its row to view the Edit Player.
- Click the "Collaboration" tab under the video preview.
- Click "Change Media Owner." Search for the individual to whom you'd like to assign the media by searching for their active directory username. If you try to use their actual name, it's likely that the search will be much more difficult.
- Once you've identified and selected the user, click "Save."
Have additional questions about video? Contact Multimedia Services at kaltura@ucsd.edu.