How to Log in to OneDrive
Last Updated: March 16, 2020 6:37:53 PM PDT
Give feedback
Find out how to log in to OneDrive, a cloud-based system for storing and organizing your work documents.
Access OneDrive via a Web browser
-
Go to the sign-in page: https://onedrive.ucsd.edu
-
Enter your UCSD email address (then you'll be redirected to a second UCSD login page).
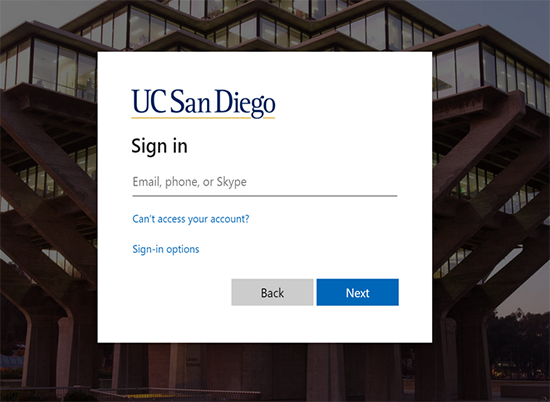
-
Log in with your email address and password.
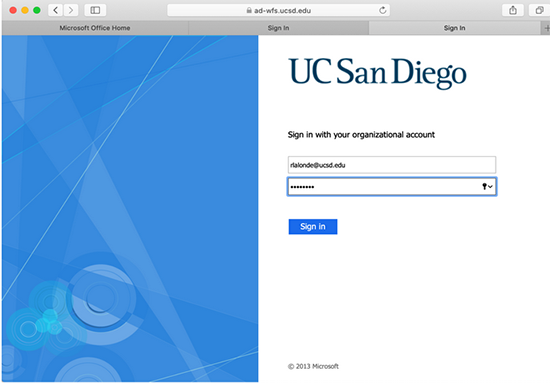
-
Proceed with your two-factor login (Duo)
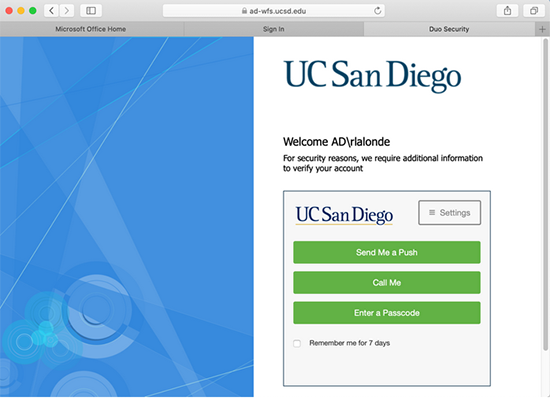
-
Select the option to stay connected if this is your computer and not a public computer
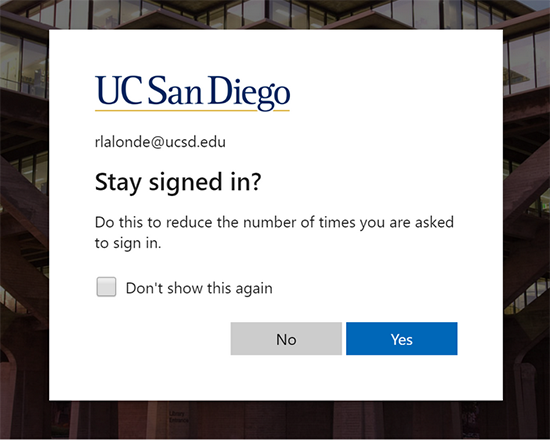
-
You are now connected to OneDrive
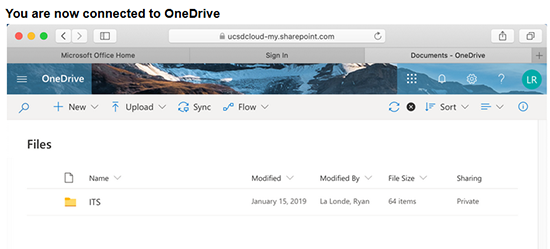
- Log out: To prevent unauthorized access to your account, remember to select “Sign out” from the OneDrive navigation menu and close your browser after each session.
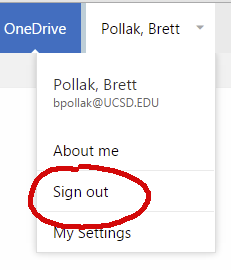
Access OneDrive via your local file system
You can also access your OneDrive files via your local file directory if you've gone through the sync process:
PCs
If you have a PC running Windows 7 or 8 and Office 2013, the OneDrive for Business sync client is already installed. Follow these instructions to set up the file sync (you only need to do this once).
Macs
Download the OneDrive client for Mac in the Apple App Store. Follow Microsoft's instructions to set up the file sync.
Mobile sync apps
Need help? Contact your departmental technical support or the ITS Service Desk, (858) 246-4357 or ext. 6-HELP.