Microsoft Teams
Last Updated: June 17, 2021 8:40:23 AM PDT
Give feedback

Learn about Microsoft Teams, a chat-based workspace that is part of Office 365 Education.
About Microsoft Teams
Microsoft Teams provides a chat-based collaboration workspace that integrates with your other Office 365 apps and services. Check to see who's online, and start a chat or schedule a meeting with the whole team. Teams is included in Office 365 Education for all UC San Diego faculty and staff.
The Microsoft Teams platform helps you collaborate virtually and supports effectively working together from anywhere: Once you create a team, you can have one-on-one or group chats. You can send attached files and chat about them, and a OneDrive account for storing and editing files is automatically created and attached to the team.
Features at a glance
- Collaboration and chat:
- Chat one-on-one or in groups
- Create channels to organize your conversations
- Office365 integration includes built-in access to SharePoint, OneDrive, and Skype for Business
- Work on documents right in the app
- Review a project's history with:
- Files repository
- Chat history
- Planning tool:
- Access calendar and reminders
- Hold online meetings
- See a team member’s current status
- Available across multiple platforms:
- Web application - Microsoft Edge 12+, Internet Explorer 11+, Firefox 47.0+, Chrome 51.0+ (Safari users should download the Mac desktop client)
- Desktop - Windows, Mac
- Mobile - Android, iOS
Logging in
Note: If you're already signed in with Active Directory, you'll go directly to Microsoft Teams using Step 1.
-
Enter your Active Directory username (username@ucsd.edu).
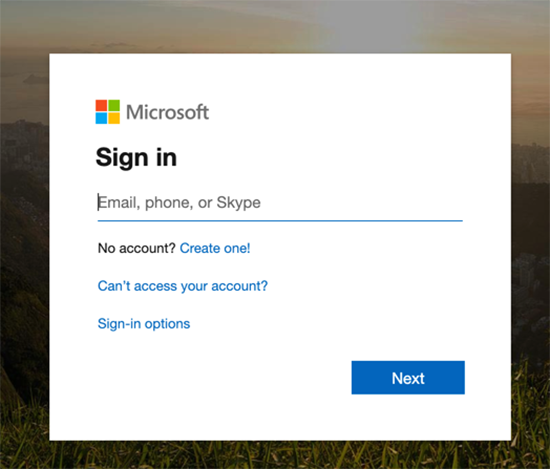
-
You will be redirected to the UC San Diego log in page. Sign in with your UCSD email address and password.
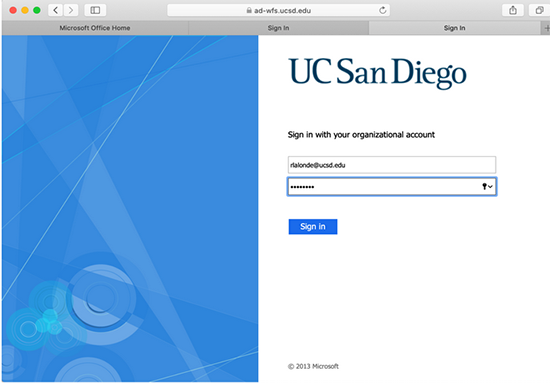
- Process your 2-factor login (Duo).
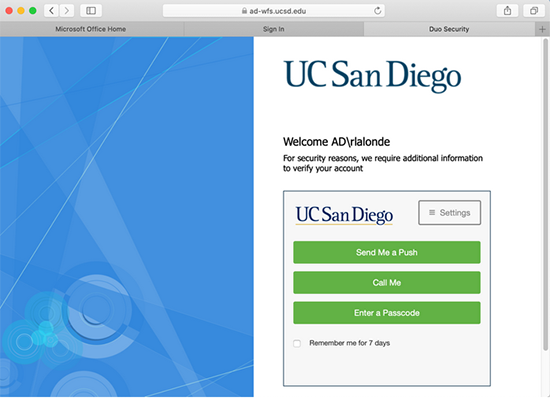
- Select Yes if the computer is not a public computer.
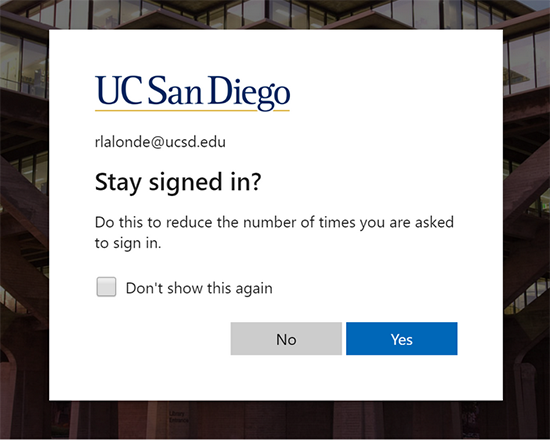
- Select Teams

- After you open Teams, you'll receive a message: “Stay in the know. Turn on Desktop notifications.”
Select “Turn on” and allow notifications, so that you'll receive team updates.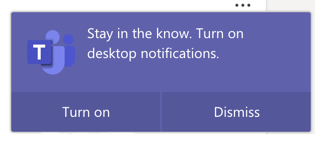

Creating a team
-
To create a team, first click Teams on the left side of the Teams window. Then on the right side, click Join or create a team
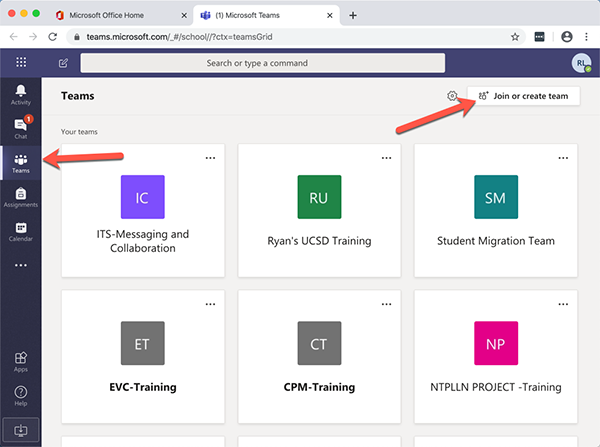
-
Select Create a team
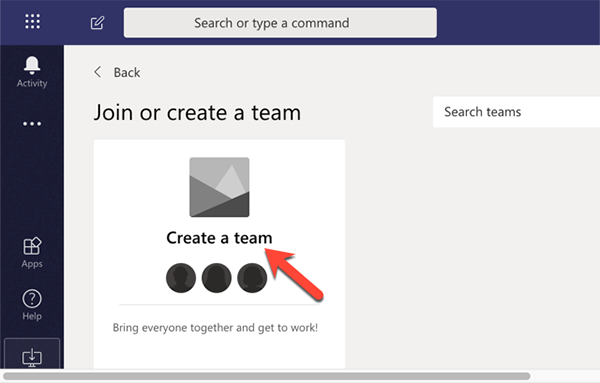
-
Give your team a Name and a Description. Set the privacy level to "Private," then click Next
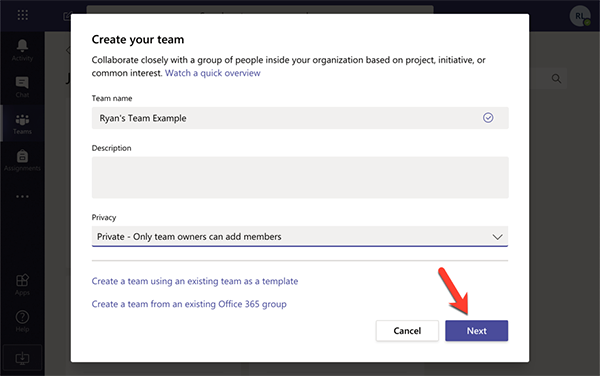
-
Add the members to your team or skip to add later. Select Next. Your team has been created.
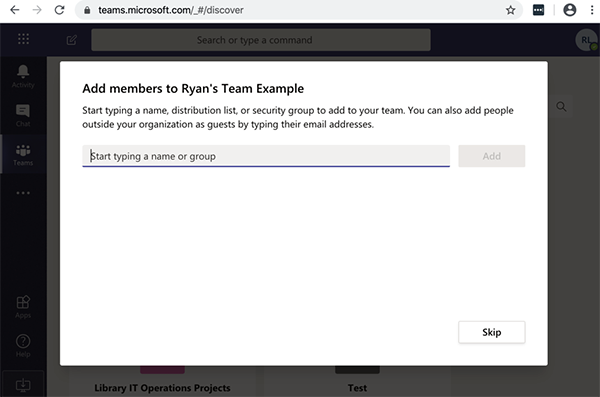
Adding files and collaborating
-
Select Teams on the left, then select General
This is your instant message home page for your team. Select the attachment button to add a file for your team to see. After the file is added, your team can start a conversation about the file by selecting reply.

-
Select the Files tab. This is your team's shared OneDrive. Select “New” or “Upload” to add a file for your team.
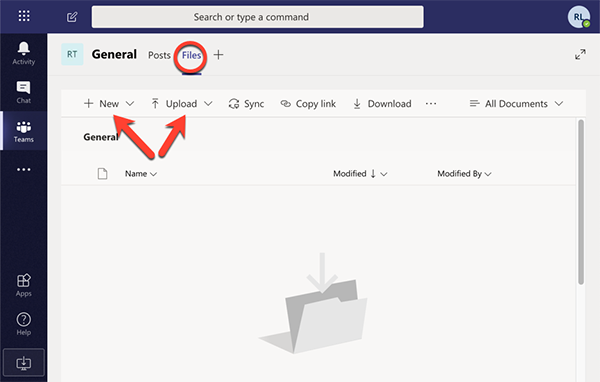
- Your files can be directly edited within Teams or you can open the file directly in the full software app by selecting the 3 dots. Then select Open in Desktop App
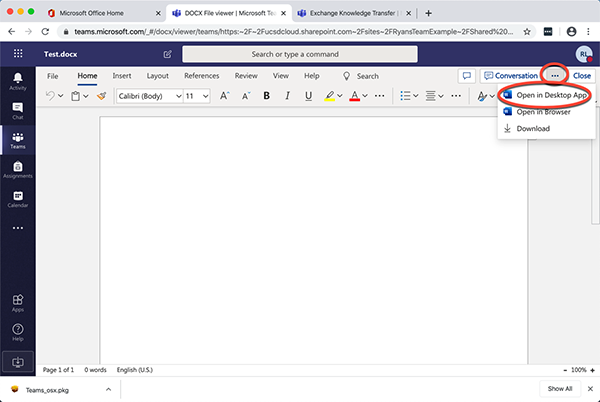
Integrating OneNote
-
Click on the + sign next to Files
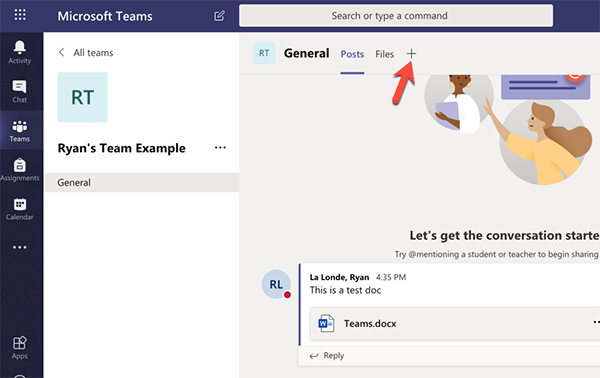
-
Select OneNote
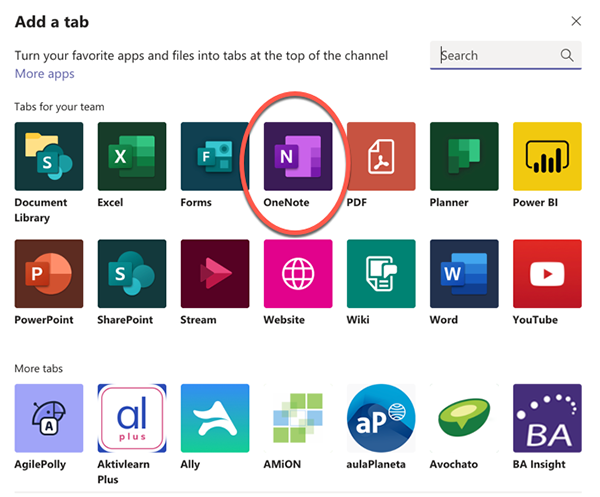
-
Select Create New Notebook
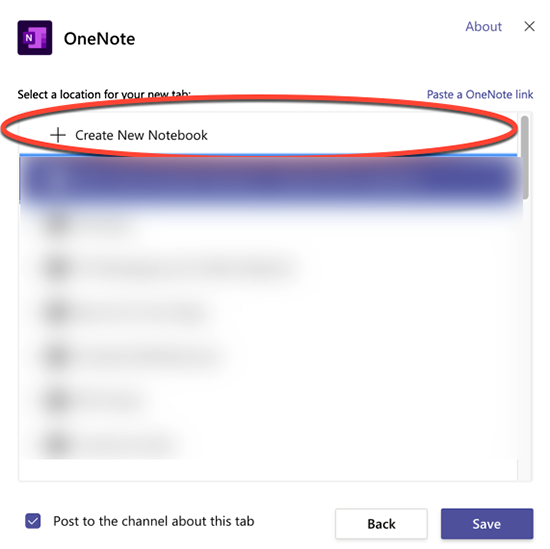
-
You now have OneNote integrated with Teams
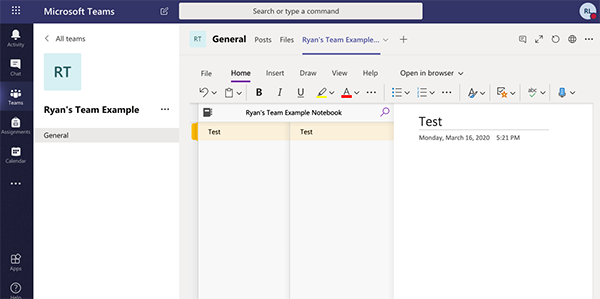
Short how-to videos & other training resources
UC San Diego how-to videos (YouTube):
- Teams video training site (all videos)
- Finding Teams (3 min.)
- Installing Teams App for PC (2 min.)
- Installing Teams App for Mac (4 min.)
- Creating a Team (4 min.)
- Move Files from a Windows File Server (lettered drives) to Teams (2 min.)
- Instant Messaging in Teams (2 min.)
Microsoft info and support:
- Microsoft Teams Quick Start (includes video)
- Microsoft Teams Help
- Download Teams for your desktop or mobile device
Need help? Contact your departmental technical support or the ITS Service Desk, (858) 246-4357 or ext. 6-HELP.
Note: This page has a friendly link that's easy to remember: http://blink.ucsd.edu/go/teams