How to Store or Upload Files to OneDrive
Last Updated: April 9, 2024 11:15:14 PM PDT
Give feedback

Find out how to upload files to OneDrive.
1. Access OneDrive
- Go to the sign-in page: http://onedrive.ucsd.edu.
- Log in with your AD username and password (using the format username@ucsd.edu)
2. Choose upload
- To upload a folder:
- Click Upload at the top of your screen
- Select Folder
- Select a folder from your computer to upload. The folder and all its contents will be saved to your OneDrive.
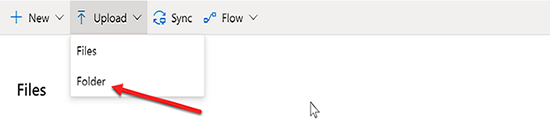
- To upload an individual file:
- Click Upload at the top of your screen
- Select Files
- Select a file from your computer to upload and save to your OneDrive.
- Click Upload at the top of your screen
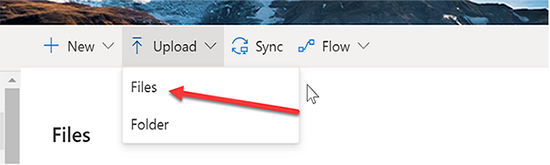
3. Choose a file in OneDrive to work on
- Locate the file you would like to open and click it.
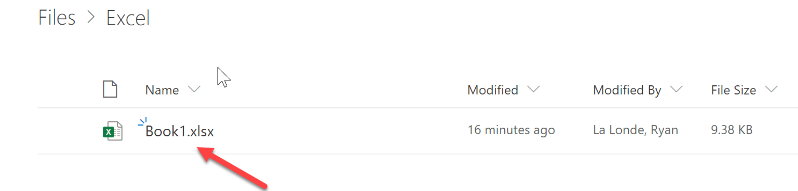
- The file will open within the browser, where you can make simple edits.
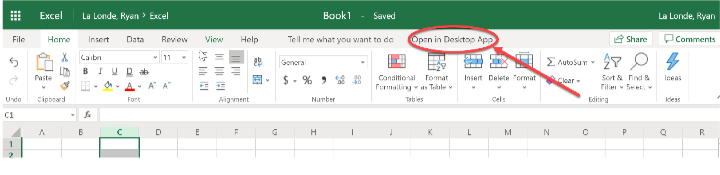
- If you'd like to open and edit the document in the full software program, look for the option “Open in Desktop app.” Your desktop software app will connect directly to your OneDrive, and you'll be able to edit using the full program (Word, Excel, etc.).
Note: If your file does not open with the full desktop app, check with your IT department to make sure you have the correct license to install the app that you need.
Upload files from Office apps
Within any Microsoft Office application you can save a file to OneDrive:
- Go to the File menu.
- Select Save As.
- Select OneDrive @ UC San Diego.
Note: You must set up a file "sync" with your local computer in order to use this method.
Drag and drop files
You can also drag and drop files from your local system to OneDrive.
Note: If you drag files from a local drive to OneDrive via Windows Explorer, it will move the file, not make a copy.
Need help? Contact your departmental technical support or the ITS Service Desk, (858) 246-4357 or ext. 6-HELP.