How to Use UC San Diego Spam Quarantine
Last Updated: June 24, 2025 11:18:24 PM PDT
Give feedback
Learn how you can take actions on email messages captured by the UC San Diego Spam Quarantine service. Note: Messages are deleted from the quarantine after two weeks. Mail older than two weeks cannot be released from the quarantine.
1. View quarantined mail
You will receive an email digest twice a day (assuming you have email quarantined since your last email digest). Click the Manage My Account link in the top right of the digest email to view your quarantine in the Proofpoint web platform.
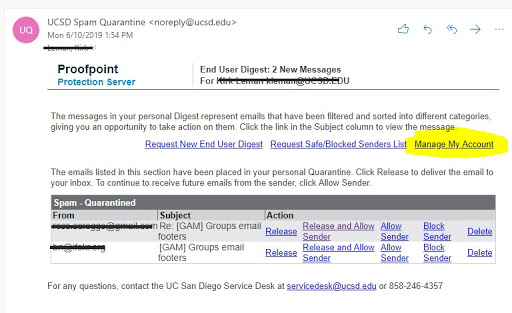
2. Manage quarantined mail
Whether you are inside the email or you have opened the quarantine web platform, you have the option to release or delete messages, and allow or block specific sender email addresses.
You may click the words and phrases directly in the quarantine digest email to perform that action, orperform multiple actions on the quarantine web platform:
- Open your spam digest email.
- In the top right of the spam digest, click the Manage my Account link.
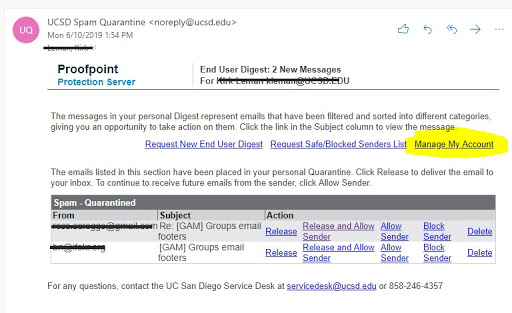
- Release: Select Release to deliver the quarantined message to your inbox.
- Release and Allow: Select Release and Allow to add the sender's e-mail address to your Safe Senders list and deliver the quarantined message to your standard inbox. Future messages from the sender will not be quarantined.
- Delete: Select Delete to remove the message from your quarantine.
- Allow Sender: Select Allow Sender to add the email address to your Safe Senders list.
- Block Sender: Select Block Sender to block the email address.
Note: If a message contains a virus, it will not be delivered to your mailbox, even if the sender is on your Safelist.
3. View your Safe Senders and Blocked Senders lists
Your Safe Senders and Blocked Senders lists allow or deny specific email addresses as you choose. The Safe Senders and Blocked Senders lists are accessible in the quarantine web platform.
- Open your spam digest email.
- In the top right of the spam digest, click the Manage my Account link.
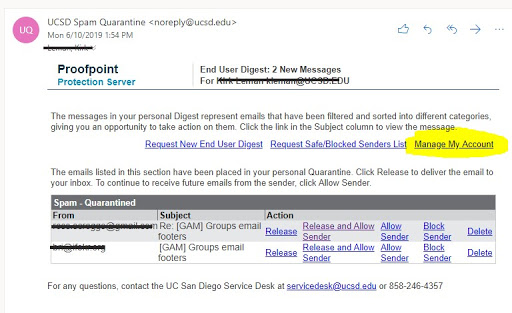
- Click Lists in the bottom left to display your Safe Senders and Blocked Senders lists.
- You can add and remove senders by clicking the Edit or Delete options.
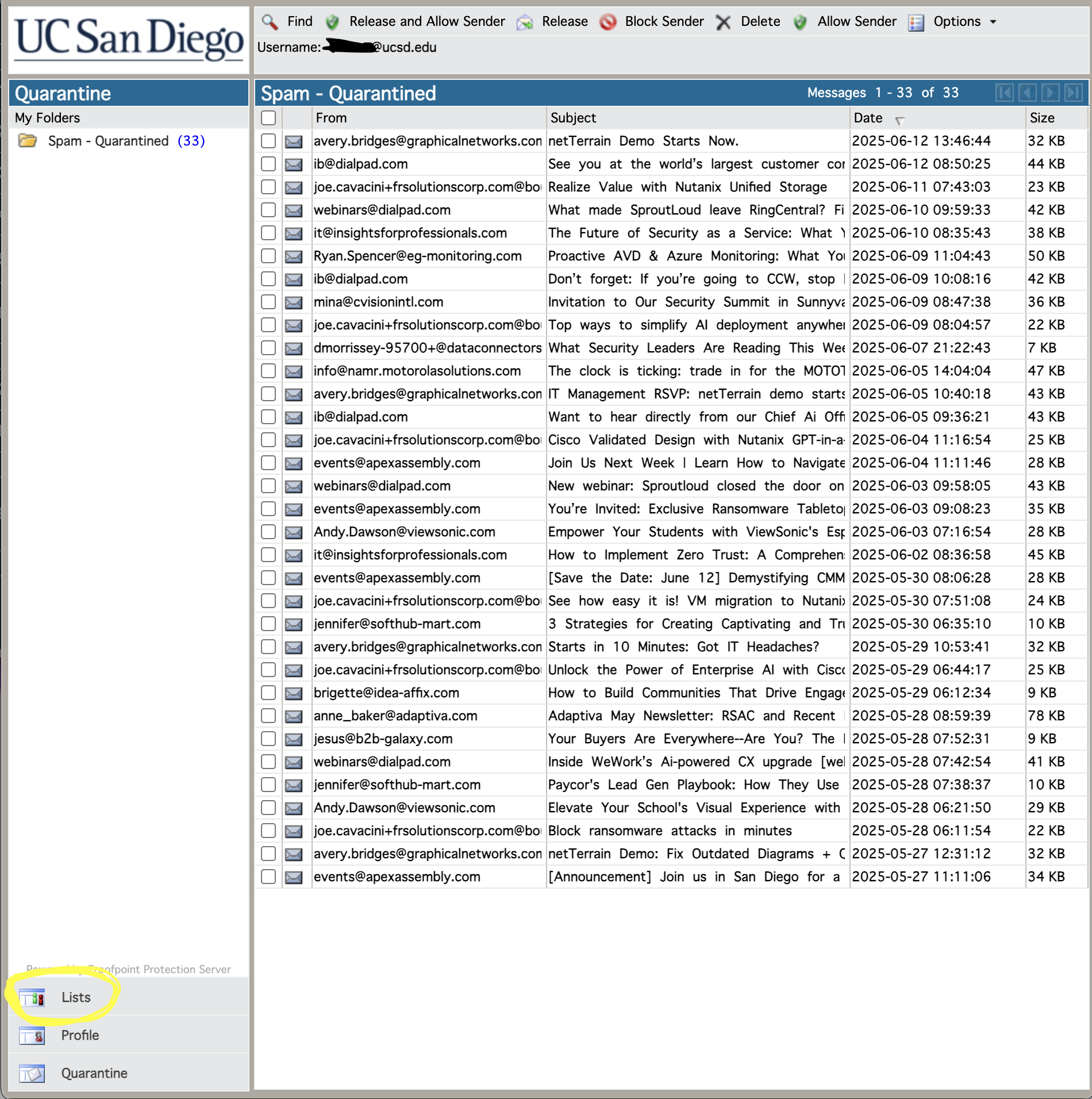
4. Adjust your spam quarantine levels (optional)
You have the ability to opt out or customize your quarantine filter if you wish to have all spam and marketing mail* delivered to your mailbox.
- Open your spam digest email.
- In the top right of the spam digest, click the Manage my Account link.
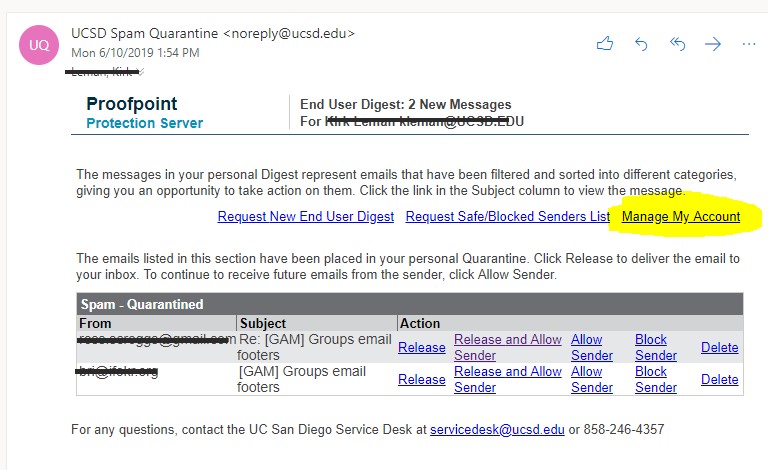
- Click Profile in the bottom left. Your quarantine options will display.
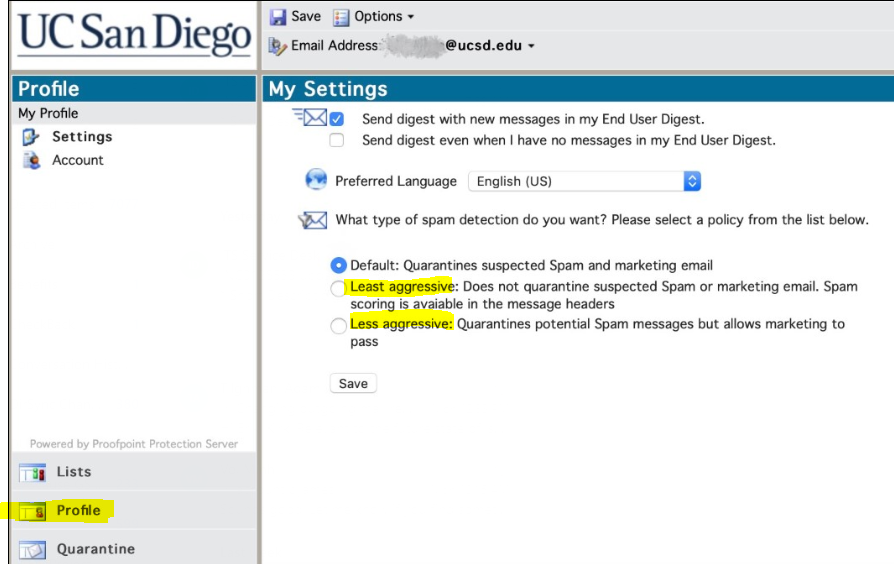
- By default, many spam and marketing emails will be quarantined.
- Choose the Less Aggressive option if you would like marketing emails to be allowed through.
- Choose the Least Aggressive option if you would like to allow marketing AND spam emails through.
*Note: it is best to unsubscribe from legitimate marketing email lists that you no longer wish to receive.
For more information, contact the ITS Service Desk, (858) 246-4357