Using MyBlink
Last Updated: June 11, 2024 9:46:53 AM PDT
Give feedback
Use MyBlink to bookmark your favorite Blink pages, online tools, and websites.
Use MyBlink to bookmark your favorite Blink pages, online tools, and websites.
Set up MyBlink for the first time.
Activate MyBlink:
- Click Activate MyBlink in the MyBlink section on the Blink home page (lower right of page).
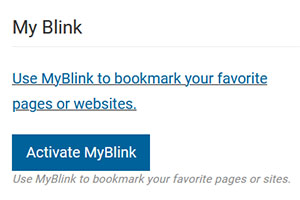
- Log into Single Sign-on when prompted.
- Click MyBlink Settings.
Add 1 or more links to MyBlink:
- Complete the fields in the orange box, then click Add Link.
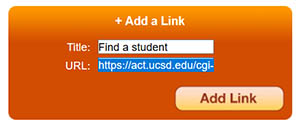
- Your bookmark will appear in the MyBlink list.
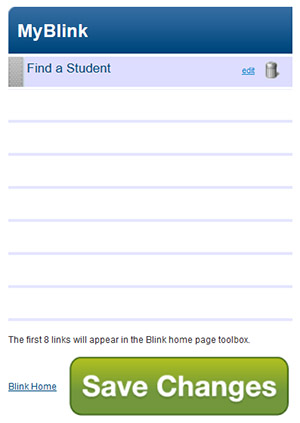
- Click the big green Save Changes button to save your settings.
- Repeat steps 1-3 to bookmark as many links as you'd like.
Manage your MyBlink settings.
Activate MyBlink:
- Click Activate MyBlink in the MyBlink section on the Blink home page (lower right of page).
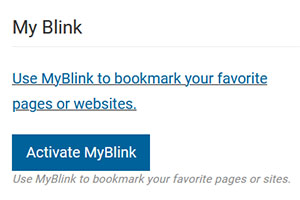
- Log into Single Sign-on when prompted.
- Click MyBlink Settings.
Reorder your MyBlink links:
- Click and drag a bookmark to move it higher or lower in order.
- Place your most frequently used bookmarks in the top 8 so they'll appear in the MyBlink section of the home page. If you have more than 8 links, click See full MyBlink list at the end of your list of links.
Edit or delete your MyBlink links:
- Click edit to change the name or URL of that link.
- Click the trash can icon to delete a link.
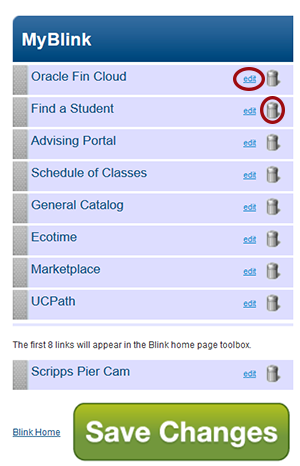
Get to MyBlink from a computer other than your workstation.
-
In the MyBlink section, click either MyBlink Settings or Not Your name? and your settings will appear.
-
Be sure to sign out of MyBlink when you leave this computer so the next user doesn't see your MyBlink settings.
For help or more information, contact the ITS Service Desk, (858) 246-4357 or ext. 6-HELP.