Cognos Analytics: Working With Images
Last Updated: June 28, 2017 11:06:31 AM PDT
Give feedback
Learn how to add images to your reports in the Cognos Analytics environment.
Including images, such as your department logo, adds a professional touch to your reports. The new Cognos Analytics has a simplified system for adding custom images. Find custom color palettes to go with your images with the Adobe Color CC tool.
Add an image to the servers
Before you can add an image to your report, it needs to be added to the Cognos server:
- Email your image(s) to busintel@ucsd.edu
- We will create folders and/ or modify image names for ease of identifying/ locating your images
- Your images will be found in the UCSD folder
Add an image to your report
To add an image to your report, you first place a generic image object. Then edit that object to select your specific image file from the Cognos server.
Drag an image object onto your report
After your image has been added to the Cognos server:
- Click the Tools menu
- Under 'Layout' click Image and drag it to your report page where you want your image located
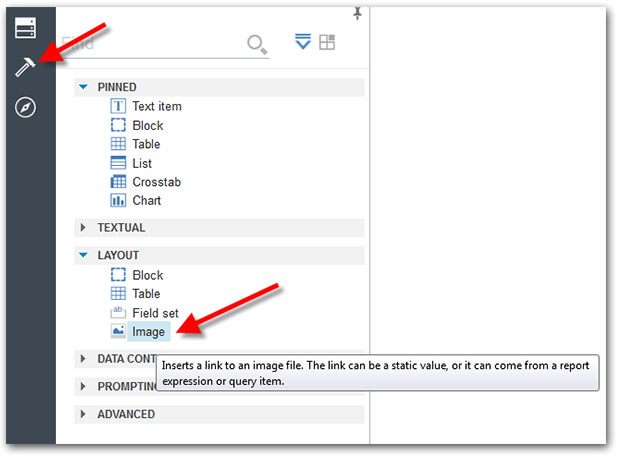
Edit the image object
- Click the image icon to edit image properties
- Select Edit Image URL...

- Use the relative path to select your image, indicated by initial two dots (..) in the file path. For example: ../samples/image/UCSD/filename
Note: Do not use the full path as your images may not work when the report is migrated to other environments. - The Image Brower screen has two sides. Use the left side to navigate to your image in the UCSD folder.
- Click on an image name to select it. The image will now be shown in the right side of the Image Browser screen.
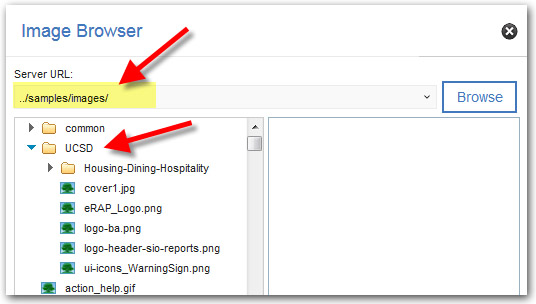
- Save the changes to the image object.
Contact the ITS Business Intelligence and Analytics Team with questions.